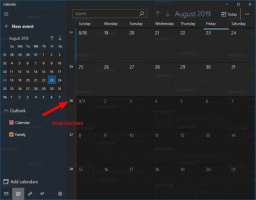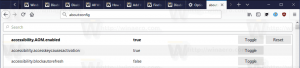Sådan deaktiveres SmartScreen i Windows 10 Creators Update
Windows 10 Creators Update introducerede en række ændringer til brugergrænsefladen, så det kan være lidt forvirrende at deaktivere Smart Screen. I denne artikel vil vi se, hvordan du korrekt deaktiverer SmartScreen i den.
Reklame
SmartScreen-filteret er en teknologi, som oprindeligt blev designet til Internet Explorer for at beskytte brugere mod ondsindede websteder og webapplikationer. Det var integreret med IE8 og IE9 (som efterfølgeren til IE7's Phishing-filter). Startende med Windows 8 implementerede Microsoft Internet Explorers SmartScreen-funktion direkte i operativsystemet, så filer screenes for at være potentielt skadelige. SmartScreen er også integreret til Windows Store-apps.
Hvis det er aktiveret, sender Windows SmartScreen-filteret oplysninger om hver applikation, du downloader og kører til Microsofts servere, hvor disse oplysninger vil blive analyseret og sammenlignet med deres database med ondsindede apps. Hvis Windows får en negativ feedback om appen fra serveren, vil det forhindre dig i at køre appen. Over tid opbygges apps omdømme i deres database.
I Windows 10 Creators Update er SmartScreen aktiveret for klassiske desktop-apps, til Edge og for apps fra butikken.
For at deaktivere SmartScreen i Windows 10 Creators Update, gør følgende.
Åben Windows Defender Security Center. Det er en ny funktion i Windows 10 Creators Update, som vi har beskrevet detaljeret i en af vores tidligere artikler. Den har en ikonet i proceslinjen som kan bruges til at åbne appen. Alternativt kan du oprette en speciel genvej for at åbne den hurtigt.
Dens brugergrænseflade ser ud som følger:

Klik på ikonet "App & browser kontrol".

Følgende side vil blive åbnet:
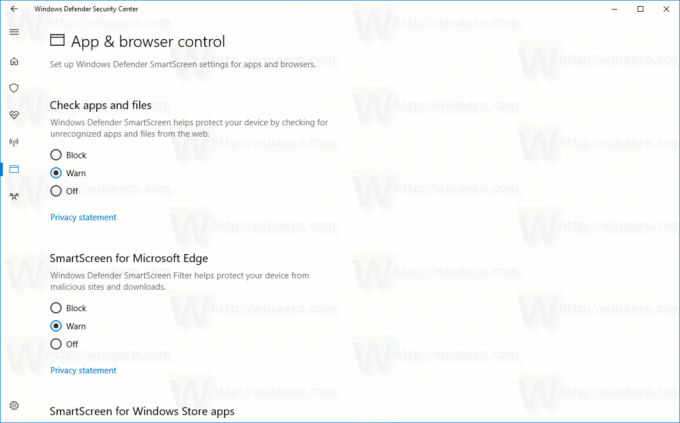
Til deaktiver SmartScreen til Desktop-apps, skal du vælge Af mulighed under Tjek apps og filer.

Til deaktiver SmartScreen til Microsoft Edge, vælg Af mulighed under SmartScreen til Microsoft Edge.
For at deaktivere SmartScreen til Windows Store-apps skal du vælge Af mulighed under SmartScreen til Windows Store apps.
Når du har deaktiveret alle tre muligheder, vil SmartScreen-funktionen være fuldstændig deaktiveret i Windows 10 Creators Update.
For at spare din tid har jeg forberedt registreringsfiler, der er klar til brug. Du kan bare importere følgende *.REG-fil for at deaktivere alle SmartScreen-funktioner på én gang:
Windows Registry Editor version 5.00 [HKEY_LOCAL_MACHINE\SOFTWARE\Microsoft\Windows\CurrentVersion\Explorer] "SmartScreenEnabled"="Fra" [HKEY_CURRENT_USER\Software\Classes\Local Indstillinger\Software\Microsoft\Windows\CurrentVersion\AppContainer\Storage\microsoft.microsoftedge_8wekyb3d8bbwe\MicrosoftEdge\PhishingFilter] "EnabledV9"=dword: 00000000 [HKEY_CURRENT_USER\Software\Microsoft\Windows\CurrentVersion\AppHost] "EnableWebContentEvaluation"=dword: 00000000
Download registreringsdatabasen filer
Pak den ud, og dobbeltklik på den for at importere indstillingerne. Efter det, genstart Windows 10. SmartScreen-funktionen vil blive deaktiveret. Fortryd-filen er inkluderet.