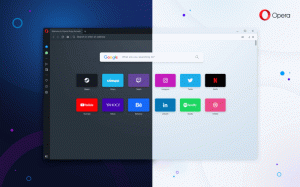Sådan åbner du administrative værktøjer i Windows 10
Administrative værktøjer er en af de mest nyttige mapper, der er tilgængelige i Windows 10. Værktøjer indeholdt der giver brugeren mulighed for at administrere mange parametre i operativsystemet. Her er alle måder, du kan bruge til at få adgang til de administrative værktøjer i Windows 10.
Indholdsfortegnelse
- Introduktion
- Åbn Administrative værktøjer fra menuen Start
- Åbn Administrative værktøjer fra Indstillinger
- Åbn Administrative værktøjer fra Kontrolpanel
- Åbn Administrative værktøjer med Shell Command
Windows 10 leveres med en række hjælpeprogrammer, der er tilgængelige i mappen Administrative Tools. Disse omfatter:
Component Services - Administrer Component Object Model (COM) komponenter. Disse tjenester bør bruges af udviklere og administratorer.
Computerstyring - Giver mulighed for at administrere forskellige muligheder for lokale eller eksterne computere med en konsolideret brugergrænseflade. Det giver dig mulighed for at vedligeholde filsystemer, se logfiler og administrere brugere og systemtjenester. Dette værktøj indeholder en række værktøjer, som er tilgængelige separat i mappen Administrative Tools.
Defragmenter og optimer drev - Mens Windows automatisk defragmenterer drev som en del af regelmæssig vedligeholdelse, giver dette værktøj dig mulighed for at udføre defragmenteringen manuelt.
Diskoprydning - Brug dette værktøj til at fjerne midlertidige filer, gamle logfiler, tømme papirkurven og slette overflødige Windows Update-filer.
Event Viewer - Se system- og applikationslogfiler.
Hyper-V Manager - Giver brugeren mulighed for at administrere sin virtualiseringsplatform, hvor det er tilgængeligt.
iSCSI Initiator - Konfigurerer forbindelser mellem lagerenheder på et netværk.
Lokal sikkerhedspolitik - Starter appen Group Policy Editor.
ODBC-datakilder - Starter Open Database Connectivity (ODBC), hvor brugeren konfigurerer forbindelser til forskellige databasemotorer og datakilder.
Performance Monitor - Viser systemoplysninger om CPU, RAM, netværk og andre systemressourceforbrug i detaljer.
Print Management - Giver brugeren mulighed for at administrere printere og printservere på et netværk.
Ressourceovervågning - Viser ressourceforbruget pr. app i detaljer.
Tjenester - Administrerer alle systemtjenester, der kører i baggrunden i Windows.
System konfiguration - Dette værktøj, kendt som msconfig.exe, giver brugeren mulighed for at ændre opstartsmulighederne for operativsystemet og styre dets opstartsproces.
Systemoplysninger - Viser information om computeren, dens OS og hardware. Dette værktøj er også kendt som msinfo32.exe.
Opgaveplanlægger - Dette værktøj giver brugeren mulighed for at planlægge apps og værktøjer til at køre automatisk.
Windows Firewall med avanceret sikkerhed - Giver mulighed for at ændre muligheder for den indbyggede Firewall-app på lokal eller fjerncomputer ved hjælp af den avancerede brugergrænseflade.
Windows Memory Diagnostic - Gør det muligt at kontrollere den installerede RAM for fejl.
Her kan du få adgang til dem.
Åbn Administrative værktøjer fra menuen Start
Klik på knappen Start på proceslinjen for at åbne menuen Start i Windows 10 og gå til Windows Administrative værktøjer i visningen Alle apps.
Tip: Du kan spare tid og brug alfabetnavigation i startmenuen.
Udvid gruppen Administrative værktøjer, og du er færdig.
Åbn Administrative værktøjer fra Indstillinger
For at få adgang til Administrative værktøjer fra appen Indstillinger skal du gøre følgende.
Åbn Indstillinger og gå til System -> Om.
I Relaterede indstillinger skal du klikke på linket Yderligere administrative værktøjer, og du er færdig.
Åbn Administrative værktøjer fra Kontrolpanel
Åbn Kontrolpanel og gå til Kontrolpanel\System og sikkerhed\Administrative værktøjer. Alle værktøjerne vil være tilgængelige der.
Åbn Administrative værktøjer med Shell Command
Trykke Vinde + R på tastaturet og skriv eller indsæt følgende i feltet Kør:
shell: almindelige administrative værktøjer
Kommandoen ovenfor er en speciel shell-kommando. Du kan bruge shell-kommandoer til at få direkte adgang til forskellige systemmapper og -indstillinger. For den fulde kommandoreference, se følgende artikel: Liste over shell-kommandoer i Windows 10.