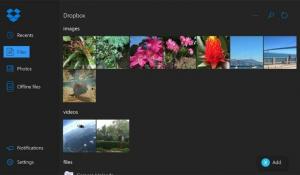Sådan tilføjes biblioteks-skrivebordsikon i Windows 10
I Windows 7 blev biblioteksfunktionen introduceret, hvilket virkelig er en nyttig måde at organisere dine filer på. Biblioteker kan samle filer fra flere forskellige mapper og vise dem under en enkelt samlet visning. I denne artikel vil vi se, hvordan du tilføjer bibliotekets skrivebordsikon i Windows 10.
 Tip: Du vil måske aktivere biblioteker i File Explorer i Windows 10. Se hvordan:
Tip: Du vil måske aktivere biblioteker i File Explorer i Windows 10. Se hvordan:
Aktiver biblioteker i File Explorer-navigationsruden i Windows 10
Reklame
Sådan tilføjer du bibliotekets skrivebordsikon i Windows 10, gør følgende.
- Åbn Registreringseditor app.
- Gå til følgende registreringsnøgle.
HKEY_CURRENT_USER\Software\Microsoft\Windows\CurrentVersion\Explorer\HideDesktopIcons\NewStartPanel
Se, hvordan du går til en registreringsnøgle med et klik.
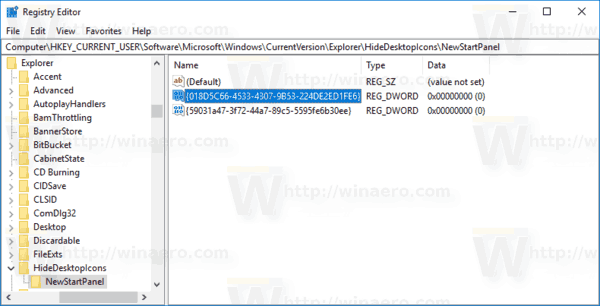
- Til højre kan du ændre eller oprette en ny 32-bit DWORD-værdi med navnet "{031E4825-7B94-4DC3-B131-E946B44C8DD5}". Som standard betragtes dens værdidata som 1, hvilket betyder at skjule biblioteksikonet fra skrivebordet. Indstil den til 0 for at gøre bibliotekets skrivebordsikon synligt.
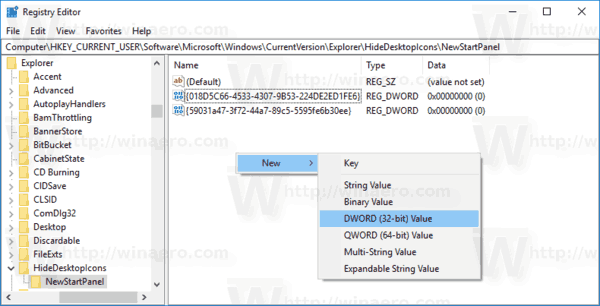 Bemærk: Også selvom du er kører 64-bit Windows du skal stadig oprette en 32-bit DWORD-værdi.
Bemærk: Også selvom du er kører 64-bit Windows du skal stadig oprette en 32-bit DWORD-værdi.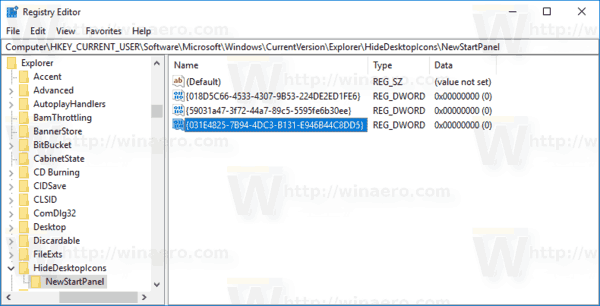
- Trykke F5 på dit skrivebord for at opdatere det. Ikonet vises med det samme.
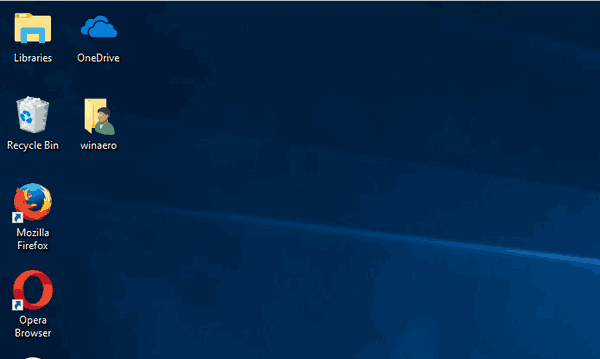
For at spare tid kan du downloade følgende registreringsklare filer, der er klar til brug.
Download registreringsdatabasen filer
Bemærk: Tidligere i Windows 8 brugte File Explorer-appen til at vise biblioteker over "Denne pc" (computer) i venstre rude. I Windows 10 vises biblioteker under Denne pc. Hvis du bruger biblioteker ofte, kan du være interesseret i at flytte dem over denne pc for hurtigere adgang. Se:
Sådan flyttes biblioteker over denne pc i Windows 10.
Der er også et registreringshack, som giver dig mulighed for at åbne biblioteker i stedet for hurtig adgang i Windows 10. Se følgende artikel:
Få Explorer til at åbne biblioteker i stedet for hurtig adgang i Windows 10
Windows 10 giver dig mulighed for at tilpasse ikoner for brugerdefinerede biblioteker, som du selv har oprettet. Men knappen til at ændre ikonet er ikke tilgængelig i egenskaberne for standardbiblioteker, som Windows 10 leveres med. For at ændre ikonerne for standardbiblioteker, se følgende artikel:
Skift ikoner for standardbiblioteker i Windows 10
Det er det.