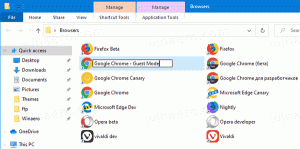Få Storage Sense til at køre automatisk i Windows 10 ved hjælp af gruppepolitik
Windows 10 inkluderer muligheden for automatisk at tømme din papirkurv, slette midlertidige filer og fjerne en række andre filer for at frigøre diskplads. Dette er muligt med funktionen Storage Sense. Med nyligt udgivne builds kan du få Storage Sense til at køre automatisk efter en tidsplan. Der er også en særlig gruppepolitikindstilling, der gør det muligt at fremtvinge en bestemt tidsplan for alle brugere.
Reklame
Opbevaring Sense
Storage Sense er en fin, moderne tilføjelse til Diskoprydning. Det giver dig mulighed for at vedligeholde visse mapper ved at forhindre dem i at blive for store og rense dem automatisk. Funktionen Storage Sense kan findes i Indstillinger under System -> Storage. Vi har gennemgået, hvordan det kan bruges i vores tidligere artikler:
- Slet automatisk mappen Windows.old i Windows 10
- Sådan rydder du download-mappe automatisk i Windows 10
- Sådan rydder du midlertidige filer automatisk i Windows 10
Opbevaring Sense Kan bruges for at fjerne Windows-opgraderingslogfiler, systemoprettede Windows-fejlrapporteringsfiler, midlertidige Windows Defender Antivirus-filer, Miniaturebilleder, midlertidige internetfiler, enhedsdriverpakker, DirectX Shader-cache, downloadede programfiler og leveringsoptimering Filer.
Kør Storage Sense
Fra Windows 10 build 17074 er det muligt at køre Storage Sense automatisk, når du mangler diskplads. Der er en række forudindstillinger, som kan bruges til at planlægge diskoprydning. Dette giver dig mulighed for automatisk at fjerne overflødige filer, når det er nødvendigt. De relevante muligheder kan findes under Indstillinger > System > Lager > Konfigurer Storage Sense eller kør det nu.

På næste side kan du angive, hvornår du skal køre Storage Sense automatisk eller køre det manuelt.
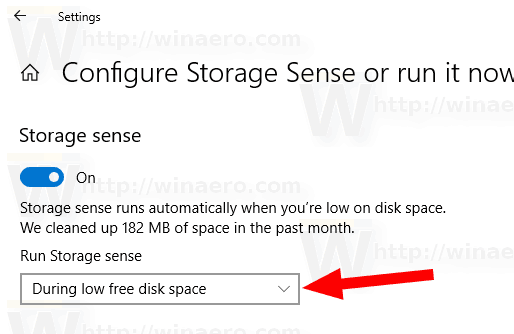
Der er en speciel gruppepolitikindstilling, der giver dig mulighed for at angive, hvornår du skal køre Storage Sense-oprydningsproceduren for alle brugere. Du kan tvinge til at aktivere tidsplanen Hver dag, Hver uge, Hver måned eller Ved lav ledig diskplads. Her er hvordan.
For at få Storage Sense til at køre automatisk i Windows 10 ved hjælp af gruppepolitik,
- Trykke Vinde + R taster sammen på dit tastatur og skriv:
gpedit.msc
Tryk på Enter.

- Group Policy Editor åbnes. Gå til Computerkonfiguration\Administrative skabeloner\System\Storage Sense. Aktiver politikindstillingen Konfigurer Storage Sense kadence.

- Under Kør Storage Sense, vælg Hver dag, Hver uge, Hver måned eller Under lav ledig diskplads alt efter hvad du ønsker.
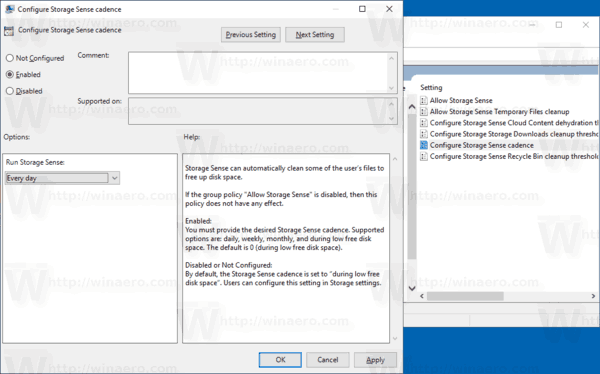
Bemærk: Local Group Policy Editor-appen er kun tilgængelig i Windows 10 Pro, Enterprise eller Education udgave. For andre udgaver kan du bruge en Registry tweak beskrevet nedenfor.
En Registry Tweak
- Åben Registreringseditor.
- Gå til følgende registreringsdatabasenøgle:
HKEY_LOCAL_MACHINE\SOFTWARE\Policies\Microsoft\Windows\StorageSense
Tip: Se hvordan man hopper til den ønskede registreringsnøgle med et enkelt klik.
Hvis du ikke har sådan en nøgle, så skal du bare oprette den.
- Her skal du oprette en ny 32-bit DWORD-værdi ConfigStorageSenseGlobalCadence. Bemærk: Også selvom du er kører 64-bit Windows, skal du stadig bruge en 32-bit DWORD som værditype.
Indstil den til en af følgende værdier i decimaler:
0 - Ved lav ledig diskplads
1 - Hver dag
7 - Hver uge
30 - Hver måned - For at få ændringerne udført af registreringsdatabasen tweak til at træde i kraft, genstart Windows 10.
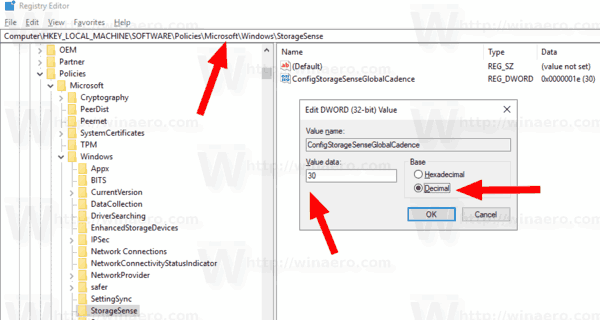
For at spare din tid lavede jeg registreringsdatabasefiler, der er klar til brug. Du kan downloade dem her:
Download registreringsdatabasen filer
Det er det.