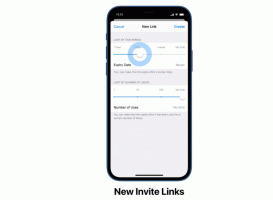Sådan genopbygger du font-cache i Windows 10
På samme måde som ikon-cache, Windows opretter en cache til skrifttyper for at indlæse dem hurtigere og vise brugergrænsefladen for apps, dokumenter og andre kontroller hurtigere. Når den er beskadiget, vises skrifttyper muligvis ikke korrekt, eller nogle skrifttyper mangler muligvis på den skrifttypeliste, der er tilgængelig for visse apps. I denne artikel vil vi se, hvordan du genopbygger fontcachen.
Reklame
Fontcachen er en speciel fil i mappen %WinDir%\ServiceProfiles\LocalService\AppData\Local\FontCache. Denne mappe er beskyttet som standard, så hvis du direkte forsøger at få adgang til denne sti, vil Windows give dig en fejl. Skrifttyper er cachelagret i en række filer i denne mappe. Hvis dine skrifttyper af en eller anden grund er beskadigede og ikke vises korrekt, skal du muligvis fjerne disse filer for at genopbygge fontcachen. Her er hvordan det kan gøres.
Før du fortsætter, skal du sikre dig, at din brugerkonto har administrative rettigheder. Følg nu instruktionerne nedenfor.
For at genopbygge fontcachen i Windows 10, gør følgende.
- Trykke Vinde + R genvejstaster på tastaturet for at åbne dialogboksen Kør. Type services.msc i boksen Kør.

- Tjenester-konsollen åbnes.

- Find Windows Font Cache-tjenesten på listen.

- Klik på stopknappen på værktøjslinjen.

Tip: Se følgende detaljerede vejledning om hvordan man starter, stopper eller genstarter en tjeneste i Windows 10. - Åbn denne pc i File Explorer.
- Gå til følgende mappe ved at navigere én mappe ad gangen. Kopier ikke indsæt stien direkte, da visse mapper er beskyttet, og du skal muligvis trykke på knappen Fortsæt for at få adgang til dem:
C:\Windows\ServiceProfiles\LocalService\AppData\Local\FontCache

- Slet indholdet af den pågældende mappe.
- Slet filen %WinDir%\System32\FNTCACHE.DAT.
- Nu kan du starte Windows Font Cache-tjenesten, som du tidligere stoppede.
- Genstart Windows 10.
Bemærk: Hvis du har stoppet tjenesten, men stadig ikke kan slette filerne, er her en løsning.
- Hent ExecTI.
- Brug ExecTI til at køre cmd.exe som TrustedInstaller.
- I kommandoprompten, der er åbnet som betroet installationsprogram, skal du skrive eller kopiere og indsætte følgende kommando:
del /A /F /Q "%WinDir%\ServiceProfiles\LocalService\AppData\Local\FontCache\*FontCache*"
Dette burde løse problemet.
Tip: Du kan bruge følgende kommando til at stoppe og starte Windows Font Cache-tjenesten.
net stop FontCache. net start FontCache
På Windows 7 og Windows 8.1 er Font Cache-filerne placeret direkte i følgende mappe:
%Windir%\ServiceProfiles\LocalService\AppData\Local
Der er ingen separat FontCache-mappe som Windows 10. I dette tilfælde skal du passe på ikke at slette de andre mapper. Slet kun *.DAT-filer, der er relateret til fontcachen.
Bemærk: Hvis dine skrifttyper stadig er beskadigede og viser ugyldige tegn efter nulstilling af cachen, kan de installerede skrifttyper i C:\Windows\Fonts selv blive beskadiget. For at gendanne standardskrifttyperne, der leveres med Windows, skal du køre følgende kommando fra en forhøjet kommandoprompt:
sfc /scannow
Lad Windows gendanne de originale skrifttypefiler. Hvis skrifttypefilerne i din Component Store er beskadigede, skal du se følgende artikel for at lære, hvordan du bruger DISM til at reparere dem: Sådan rettes Windows 10 ved hjælp af DISM