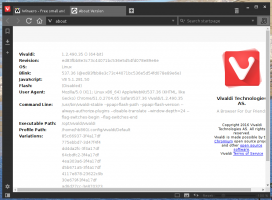Kør Storage Sense automatisk i Windows 10
Windows 10 inkluderer muligheden for automatisk at tømme din papirkurv, slette midlertidige filer og fjerne en række andre filer for at frigøre diskplads. Dette er muligt med funktionen Storage Sense. Med nyligt udgivne builds kan du få Storage Sense til at køre automatisk efter en tidsplan.
Fra og med Windows 10 build 17074 kan du aktivere en ny mulighed i Indstillinger for at starte diskoprydningen automatisk efter en tidsplan. Indstillingen kan findes under Storage Sense i Indstillinger.
Opbevaring Sense
Storage Sense er en fin, moderne tilføjelse til Diskoprydning. Det giver dig mulighed for at vedligeholde visse mapper ved at forhindre dem i at blive for store og rense dem automatisk. Funktionen Storage Sense kan findes i Indstillinger under System -> Storage. Vi har gennemgået, hvordan det kan bruges i vores tidligere artikler:
- Slet automatisk mappen Windows.old i Windows 10
- Sådan rydder du download-mappe automatisk i Windows 10
- Sådan rydder du midlertidige filer automatisk i Windows 10
Opbevaring Sense Kan bruges for at fjerne Windows-opgraderingslogfiler, systemoprettede Windows-fejlrapporteringsfiler, midlertidige Windows Defender Antivirus-filer, Miniaturebilleder, midlertidige internetfiler, enhedsdriverpakker, DirectX Shader-cache, downloadede programfiler og leveringsoptimering Filer.
Kør Storage Sense automatisk
Fra Windows 10 build 17074 er det muligt at køre Storage Sense automatisk, når du mangler diskplads. Der er en række forudindstillinger, som kan bruges til at planlægge diskoprydning. Dette giver dig mulighed for automatisk at fjerne overflødige filer, når det er nødvendigt. Her er hvordan det kan gøres.
For at køre Storage Sense automatisk i Windows 10, gør følgende.
- Åben Indstillinger.
- Gå til System - Lager.
- Klik på linket Ændre, hvordan vi frigør plads automatisk til højre under Opbevaring Sense.
- Under Kør Storage Sense, vælg den ønskede tidsplan i rullelisten. Vælg en af følgende muligheder: Hver dag, Hver uge, Hver måned, Når Windows bestemmer (standard).
Det er det.