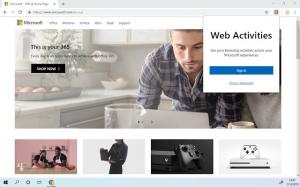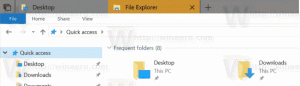Tilføj eller fjern bibliotek fra navigationsruden i Windows 10
Biblioteker er en speciel mappe i Windows, introduceret i Windows 7. Det giver dig mulighed for at oprette biblioteker - specielle mapper, som kan samle filer fra flere forskellige mapper og vise dem under en enkelt, samlet visning. Et bibliotek er en indekseret placering, hvilket betyder, at Windows Search vil blive afsluttet hurtigere i et bibliotek sammenlignet med en almindelig ikke-indekseret mappe. I Windows 7, da du åbnede Stifinder ved hjælp af musen, åbnede den mappen Biblioteker. I denne artikel vil vi se, hvordan du tilføjer eller fjerner et bibliotek fra navigationsruden i File Explorer i Windows.
Reklame
Som standard leveres Windows 10 med følgende biblioteker:
- Dokumenter
- musik
- Billeder
- Videoer
- Kamerarulle
- Gemte billeder

Bemærk: Hvis mappen Biblioteker ikke er synlig i din File Explorer, se artiklen:
Aktiver biblioteker i File Explorer-navigationsruden i Windows 10
Følgende biblioteker er fastgjort til navigationsruden som standard:
- Dokumenter
- musik
- Billeder
- Videoer

Du kan skjule et bibliotek fra navigationsruden eller tilføje et nyt bibliotek der. For eksempel, hvis du har oprettet et brugerdefineret bibliotek, vil du måske gøre det synligt til venstre i File Explorer.
Tilføj et bibliotek til navigationsruden i Windows 10
Der er tre metoder til at tilføje et bibliotek til navigationsruden. Lad os gennemgå dem.
Brug af kontekstmenuen
- Åbn denne pc i File Explorer.
- Klik på Biblioteker til venstre for at åbne mappen.

- Højreklik på det bibliotek, du vil tilføje til navigationsruden, og klik på Vis i navigationsruden.

Brug af båndet
- Vælg det ønskede bibliotek i mappen Biblioteker.
- I båndet, gå til fanen Administrer vises under Biblioteksværktøjer.

- Klik på Vis i navigationsruden knap.

Brug af dialogboksen Bibliotekegenskaber
- Højreklik på et bibliotek og vælg "Egenskaber" i kontekstmenuen. Tip: Du kan åbne Egenskaber for et bibliotek, en fil eller en mappe hurtigere, hvis du dobbeltklikker på den, mens du holder ALT-tasten nede. Se Sådan åbner du fil- eller mappeegenskaber hurtigt i Windows File Explorer.
- I Egenskaber skal du kontrollere Vist i navigationsruden boks.

Uanset hvilken metode du bruger, vises biblioteket i navigationsruden.

Fjern et bibliotek fra navigationsruden
For at fjerne et bibliotek fra navigationsruden i Windows 10 kan du bruge en af følgende metoder.
- Højreklik på det ønskede bibliotek i navigationsruden, og vælg Vis ikke i navigationsruden i kontekstmenuen.

- Højreklik på biblioteket i mappen Biblioteker, og vælg Vis ikke i navigationsruden i kontekstmenuen.

- Fjern markeringen i feltet Vist i navigationsruden boksen i dialogboksen med biblioteksegenskaber.

- Klik på Vis i navigationsruden knappen i båndet.

Du er færdig.
Artikler af interesse:
- Skift ikoner for standardbiblioteker i Windows 10
- Sådan tilføjes biblioteker til hurtig adgang i Windows 10
- Sådan tilføjes biblioteks-skrivebordsikon i Windows 10
- Sådan flyttes biblioteker over denne pc i Windows 10
- Få Explorer til at åbne biblioteker i stedet for hurtig adgang i Windows 10
- Indstil som standard gemmeplacering for bibliotek i Windows 10
- Sådan omarrangerer du mapper i et bibliotek i Windows 10
Du kan tilføje eller fjerne følgende bibliotekskontekstmenuer:
- Fjern Inkluder i bibliotekets kontekstmenu i Windows 10
- Tilføj ændringsikon til bibliotekets kontekstmenu i Windows 10
- Tilføj Optimize Library For til kontekstmenuen i Windows 10
- Føj Sæt Gem placering til kontekstmenuen i biblioteket i Windows 10
Det er det.