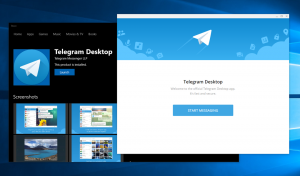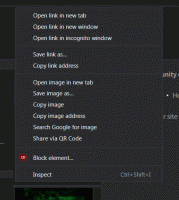Sådan ændres Oplæserens lydkanal i Windows 10
Som du måske allerede ved, er Narrator en skærmlæsningsapp indbygget i Windows 10. Oplæser giver brugere med synsproblemer mulighed for at bruge pc og udføre almindelige opgaver. I de seneste Windows 10 builds kan du ændre lydkanalen for Oplæser. Lad os se, hvordan det kan lade sig gøre.
Microsoft beskriver Oplæser-funktionen som følger:
Oplæser lader dig bruge din pc uden skærm eller mus til at udføre almindelige opgaver, hvis du er blind eller har nedsat syn. Den læser og interagerer med ting på skærmen, såsom tekst og knapper. Brug Oplæser til at læse og skrive e-mail, surfe på internettet og arbejde med dokumenter.
Specifikke kommandoer giver dig mulighed for at navigere i Windows, nettet og apps, samt få information om det område af pc'en, du befinder dig i. Navigation er tilgængelig ved hjælp af overskrifter, links, vartegn og mere. Du kan læse tekst (inklusive tegnsætning) efter side, afsnit, linje, ord og tegn samt bestemme karakteristika som skrifttype og tekstfarve. Gennemgå tabeller effektivt med række- og kolonnenavigation.
Oplæser har også en navigations- og læsetilstand kaldet Scan Mode. Brug den til at komme rundt i Windows 10 ved kun at bruge op- og nedpilene på dit tastatur. Du kan også bruge en brailleskærm til at navigere på din pc og læse tekst.
For at ændre lydkanalen for Oplæser i Windows 10, gør følgende.
- Åbn Indstillinger app.
- Gå til Nem adgang -> Fortæller.
- Til højre, aktiver Oplæser, hvis det kræves, som vist ovenfor.
- Rul ned til Lyde du hører afsnit.
- I den Vælg lydkanal til Oplæserens taleoutput rullemenuen, vælg den ønskede enhed, som vist nedenfor.
Muligheden for at ændre lydkanalen for Oplæser-taleoutput er ny i Windows 10 build 16362. Det er ikke tilgængeligt i tidligere builds. Windows 10 build 16362 repræsenterer den kommende funktionsopdatering af Windows 10, i øjeblikket kendt som "Redstone 4", så den opdaterede Fortæller-funktion forventes at være en del af denne funktionsopdatering.