Indstil som standard gemmeplacering for bibliotek i Windows 10
I dag skal vi se, hvordan du indstiller standardlagringsplaceringen for et bibliotek i Windows 10. Denne placering vil blive brugt, hver gang du gemmer en fil i biblioteket.
Reklame
Biblioteker er et koncept introduceret i Windows 7. Biblioteker kan indeholde flere stier til at samle filer fra flere forskellige mapper og vise dem under en enkelt samlet visning. Et bibliotek er altid en indekseret placering, hvilket betyder, at Windows Search vil blive afsluttet hurtigere i et bibliotek sammenlignet med en almindelig ikke-indekseret mappe.

Ved at bruge indstillingen Standard Gem placering kan du angive standardmappen i et bibliotek, hvor en fil eller en anden mappe vil blive gemt, når du kopierer, flytter eller gemmer direkte til biblioteket.
For et bibliotek kan du også angive en offentlig gemmeplacering. Den indstiller mappen, hvori andre brugere kan gemme en fil eller en anden mappe, når den kopieres, flyttes eller gemmes direkte i biblioteket.
Du ønsker måske at aktivere biblioteker som beskrevet her:
Aktiver biblioteker i File Explorer-navigationsruden i Windows 10
For at indstille standard gemmeplacering for et bibliotek i Windows 10, gør følgende.
- Åben Fil Explorer.
- Åbn det ønskede bibliotek.

- Se afsnittet "Bibliotekværktøjer" på båndet. Der, klik på Styre fanen.
- Klik på Indstil gem placering knap.
- I rullemenuen skal du vælge en af de inkluderede mapper for at indstille den som standard gemmeplacering.

- Gentag det samme for rullemenuen "Indstil offentlig gemt placering".

Du er færdig.
Tip: Det kan du føj Indstil Gem placering til kontekstmenuen i et bibliotek i Windows 10
Der er yderligere to måder at indstille standardlagringsstedet for et bibliotek på. Lad os gennemgå dem.
Indstil standard gemmeplacering for et bibliotek ved hjælp af kommandoen Manage Ribbon
- Åben Fil Explorer.
- Åbn det ønskede bibliotek.

- Se afsnittet "Bibliotekværktøjer" på båndet. Der, klik på Styre fanen.
- Klik på Administrer bibliotek knap.

- Følgende dialog åbnes:
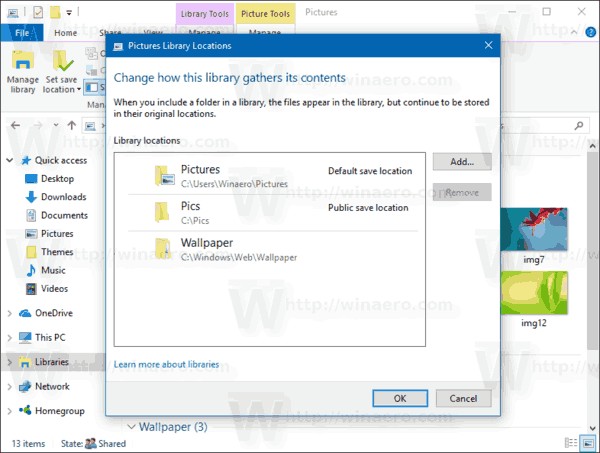 Der skal du højreklikke på den ønskede mappe og vælge Indstil som standard gemmeplacering i kontekstmenuen for at indstille mappen som standard gemmeplacering.
Der skal du højreklikke på den ønskede mappe og vælge Indstil som standard gemmeplacering i kontekstmenuen for at indstille mappen som standard gemmeplacering.
- Højreklik på den mappe, du vil indstille som standard offentlig lagringsplacering (det kan være den samme mappe, som du har valgt i det forrige trin), og vælg Indstil som offentlig gemmeplacering i kontekstmenuen.

Alternativt kan du højreklikke på biblioteket i navigationsruden eller i mappen Biblioteker og konfigurere det samme ved at bruge dialogboksen Bibliotekegenskaber.
Indstil standard gemmeplacering for et bibliotek ved hjælp af dets egenskaber
- Åben Fil Explorer.
- Gå til mappen Biblioteker.

- Højreklik på det ønskede bibliotek og vælg Egenskaber i kontekstmenuen.

- Dialogboksen Egenskaber åbnes. Der skal du vælge den ønskede mappe og klikke på knappen Indstil gem placering for at indstille den valgte mappe som standard gemmeplacering.
- Vælg den mappe, du vil bruge som bibliotekets standardoffentlige lagringsplacering, og klik på knappen Indstil offentligt gemt sted.

Det er det.

