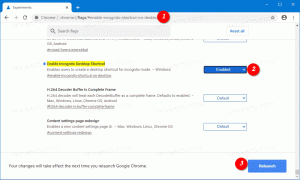Skjul netværksplaceringer fra jumplister i Windows 10
Som du måske allerede ved, sporer og gemmer Windows 10 information om, hvilke dokumenter og hvilke mapper og filer du har åbnet for nylig. Disse oplysninger bruges af OS til at give hurtig adgang til dokumenter via jump-lister, når du har brug for dem igen. Det er muligt at skjule netværksplaceringer fra jump-lister, så de viser dokumenter og mapper, der er gemt lokalt.
Reklame
Windows 10 viser springlister i startmenuen og for fastgjorte apps på proceslinjen, der understøtter denne funktion. Sådan ser det ud:
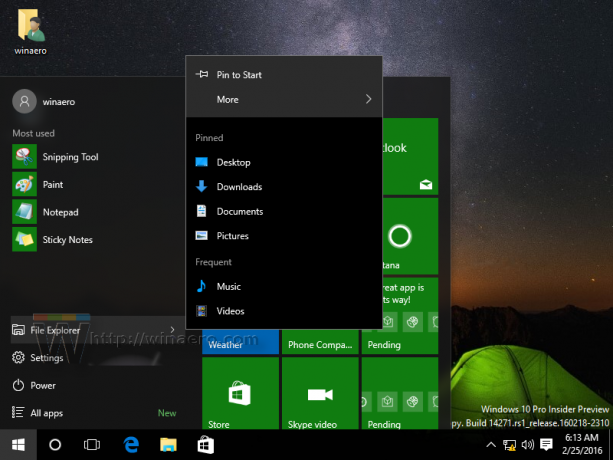
I Windows 10 blev proceslinjen og startmenuen omarbejdet, så du skal aktivere en speciel lokal gruppepolitik for at skjule eller vise netværksplaceringer i jump-lister.
For at skjule netværksplaceringer fra Jump Lists i Windows 10, gør følgende.
- Åben Registreringseditor.
- Gå til følgende registreringsdatabasenøgle:
HKEY_CURRENT_USER\Software\Policies\Microsoft\Windows\Explorer
Tip: Se hvordan man hopper til den ønskede registreringsnøgle med et enkelt klik.
Hvis du ikke har sådan en nøgle, så skal du bare oprette den.
- Her skal du oprette en ny 32-bit DWORD-værdi Ingen Fjerndestinationer. Bemærk: Også selvom du erkører 64-bit Windows, skal du stadig bruge en 32-bit DWORD som værditype.
Indstil den til 1 for at fjerne netværksplaceringer fra springlister i Windows 10.
- For at få de ændringer, der er foretaget af Registry tweak, til at træde i kraft, skal du genstart Windows 10.
Senere kan du slette Ingen Fjerndestinationer værdi for at tilføje netværksplaceringer til springlister igen.
For at spare din tid lavede jeg registreringsdatabasefiler, der er klar til brug. Du kan downloade dem her:
Download registreringsdatabasen filer
Brug af lokal gruppepolitikeditor
Hvis du kører Windows 10 Pro, Enterprise eller Education udgave, kan du bruge appen Local Group Policy Editor til at konfigurere de ovennævnte muligheder med en GUI.
- Trykke Vinde + R taster sammen på dit tastatur og skriv:
gpedit.msc
Tryk på Enter.

- Group Policy Editor åbnes. Gå til Brugerkonfiguration\Administrative skabeloner\Startmenu og proceslinje. Aktiver politikindstillingen Vis eller spor ikke elementer i Jump Lists fra fjerntliggende steder som vist nedenfor.

Det er det.
Relaterede artikler:
- Sådan deaktiveres hoppelister i Windows 10
- Skift antallet af elementer i springlister i Windows 10
- Sådan rydder du hoppelister i Windows 10