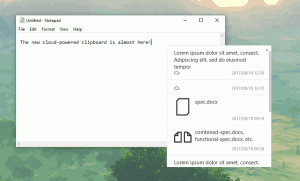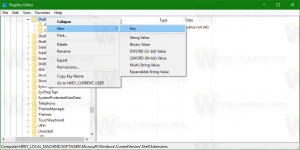Sådan fjerner du brugeradgangskoden i Windows 10
I denne artikel gennemgår vi en række metoder til at fjerne adgangskodebeskyttelse fra brugerkontoen i Windows 10. Når du følger instruktionerne i denne artikel, vil adgangskoden blive sat til tom. Sådan gør du dette.
Reklame
Inden du fortsætter, skal du huske følgende. I denne artikel ændrer vi adgangskoden for en bruger til tom. Dette forudsætter, at du har adgang til computeren og kan få adgang til den konto, hvis adgangskode du forsøger at ændre. Nogle metoder kræver, at du er det logget ind som administrator. Denne artikel handler ikke om at nulstille adgangskoden. Hvis du har brug for at nulstille en glemt adgangskode, skal du i stedet læse følgende artikel:
Nulstil Windows 10-adgangskoden uden at bruge tredjepartsværktøjer
Bemærk også, at når du angiver en tom adgangskode, bliver netværkslogon ved hjælp af denne brugerkontos legitimationsoplysninger deaktiveret af Windows af sikkerhedsmæssige årsager. SMB-netværksdeling for den konto vil blive påvirket, hvis du bruger en tom adgangskode. Fjernskrivebord vil heller ikke logge ind på kontoen med en tom adgangskode, medmindre en registreringsdatabase-justering eller gruppepolitik er indstillet til at tillade dette.
Fjern en adgangskode ved hjælp af Ctrl + Alt + Del sikkerhedsskærm
Denne metode giver dig mulighed for kun at indstille adgangskoden for den aktuelt loggede bruger, dvs. dig. Gør følgende for at fjerne din adgangskode ved hjælp af denne metode:
- Trykke Ctrl + Alt + Del taster sammen på dit tastatur for at få sikkerhedsskærmen.

- Klik på "Skift en adgangskode".
- Indtast din nuværende adgangskode.
- Angiv ikke den nye adgangskode til din brugerkonto, lad den være tom:

Fjern en adgangskode ved hjælp af Indstillinger
I Windows 10 flyttede Microsoft mange brugerkontorelaterede muligheder ind i appen Indstillinger. For at fjerne en adgangskode til din konto ved hjælp af appen Indstillinger skal du udføre følgende trin:
- Start Indstillinger app.

- Klik på "Konti".
- Klik på "Loginindstillinger" til venstre.

- Her kan du ændre forskellige login-muligheder, herunder adgangskoden og PIN-koden. Indstil din nye adgangskode som en tom værdi for at fjerne den.
Fjern en adgangskode ved hjælp af Kontrolpanel
Det klassisk kontrolpanel giver dig mulighed for at administrere adgangskoder til alle brugerkonti på din pc.
- Åbn følgende kontrolpanelside:
Kontrolpanel\Brugerkonti og Familiesikkerhed\Brugerkonti\Administrer konti
Det ser ud som følger:

- Klik på den brugerkonto, hvis adgangskode du skal ændre.
- Klik på linket "Skift adgangskode":

- Angiv ikke den nye adgangskode til din brugerkonto, lad den være tom.
Fjern en adgangskode ved hjælp af Computer Management
Denne metode er meget gammel og fungerer i alle Windows-versioner, fra Windows 2000 til Windows 10. Ved at bruge snap-in'et Computer Management kan du indstille en ny adgangskode til enhver Windows-konto.
- Åbn File Explorer og højreklik på ikonet "Denne pc".
- Vælg "Administrer" fra kontekstmenuen.

- I Computer Management skal du vælge "Lokale brugere og grupper" i venstre rude.

- Dobbeltklik på mappen "Brugere" i højre rude.
- Brugerlisten vil blive åbnet. Højreklik på den ønskede brugerkonto og indstil dens adgangskode fra kontekstmenuen:

- Angiv ikke den nye adgangskode til din brugerkonto, lad den være tom.
Det er det.