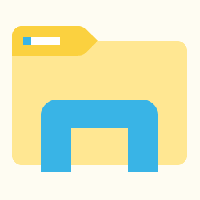Aktiver musekliklås i Windows 10
Aktiver musekliklås i Windows 10
ClickLock er en speciel funktion i Windows, der gør det muligt at låse den primære museknap (normalt venstre) ned efter et enkelt klik. Ved at aktivere denne mulighed kan du markere noget tekst eller trække et objekt uden at holde venstre museknap nede. For at aktivere ClickLock-funktionen, når den er aktiveret, skal du kortvarigt trykke på venstre (primær) museknap på en fil eller et andet element, indtil knappen er "låst". Herefter kan du slippe knappen, og begynde at trække eller vælge noget, f.eks. et tekstafsnit i en teksteditor. Du behøver ikke blive ved med at holde museknappen nede.
For at deaktivere ClickLock-tilstand skal du trykke på venstre (primær) museknap igen.
Bemærk: I Mouse Properties kan du bytte museknapper, så den højre knap bliver din primære knap, og den venstre knap vil blive brugt til at åbne kontekstmenuer.
Du kan tilpasse mulighederne for ClickLock for at ændre, hvor længe du skal holde den primære museknap nede, før dit klik "låses". Lad os se, hvordan det kan lade sig gøre.
For at aktivere musekliklås i Windows 10,
- Åbn Indstillinger app.
- Naviger til Enheder \ Mus.
- Til højre skal du klikke på Avancerede museindstillinger link.
- I den Mus egenskaber dialog, skift til Knapper fanen. Det skal åbne som standard.
- Slå (marker) indstillingen til Slå ClickLock til under det relevante afsnit.
- For at indstille, hvor længe du skal holde den primære museknap nede, før klikket låses, skal du klikke på knappen Indstillinger.
- I den næste dialog skal du justere skyderens position for at ændre ClickLock-knappens timeout. Den kan indstilles til en værdi fra 200 til 2200 millisekunder. Standardtiden er 1200 millisekunder.
- Du kan deaktivere Klik på Lås mulighed senere ved at slå indstillingen fra i Mus egenskaber dialog.
Du er færdig. Alternativt kan du aktivere eller deaktivere Klik på Lås indstilling og juster dens knap-timeout med en Registry-tweak.
Konfigurer ClickLock-indstillingen med en Registry Tweak
- Åbn Registreringseditor app.
- Naviger til følgende gren:
HKEY_CURRENT_USER\Kontrolpanel\Desktop. Se, hvordan du går til en registreringsnøgle med et klik. - Rediger eller opret en ny 32-bit DWORD-værdi i højre rude af skrivebordsgrenen Klik på Låsetid. Bemærk: Også selvom du er kører 64-bit Windows du skal stadig oprette en 32-bit DWORD-værdi.
- Vælg Decimal i værdiredigeringsdialogen, og indtast en værdi mellem 200-2200 millisekunder for at indstille ClickLock-knappens timeout for den primære museknap.
- Standardværdien er 1200 millisekunder.
- For at få de ændringer, der er foretaget af Registry tweak, til at træde i kraft, skal du Log ud og log ind på din brugerkonto.
Det er det.
Relaterede artikler:
- Skift musens rullehastighed i Windows 10
- Skift musemarkørfarve i Windows 10
- Deaktiver Touchpad, når musen er tilsluttet i Windows 10
- Sådan aktiverer du musemarkørspor i Windows 10
- Anvend natlys på musemarkøren i Windows 10