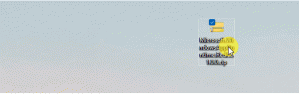Opret bootbar USB til Windows 10 Install.wim Større end 4 GB
Sådan oprettes bootbar USB til Windows 10 Install.wim større end 4 GB
Dagene med at brænde operativsystemets ISO-billeder til en disk er for længst forbi. I dag kan de fleste pc'er starte fra USB, så det er bare nemmere at opdatere og mere bekvemt at installere Windows fra et USB-flashdrev. En anden god grund til at installere på denne måde er installationshastigheden, som er væsentligt hurtigere end opsætning, der kører fra et optisk drev. Mange moderne enheder kommer ikke med et optisk drev.
Reklame
Der er en række metoder, vi allerede har dækket her, bl.a Rufus for UEFI, klassikeren DiskPart, og PowerShell.
Men hvis du har en install.wim-fil i din Windows 10-distribution, som er større end 4 GB, skal du muligvis tage ekstra skridt for at oprette et bootbart USB-drev. Dit flashdrev skal have to partitioner i stedet for den enkelte.
- En af dem skal være formateret i FAT32. Dette giver dig mulighed for at bruge flashdrevet til både klassisk BIOS og moderne UEFI-enheder.
- Den anden skal være formateret i NTFS. Det vil være i stand til at gemme store filer.
Inden du fortsætter, sikkerhedskopiere alle vigtige data fra dit flashdrev. Proceduren vil slette alle filer og mapper fra den.
Trinene nedenfor antager, at du allerede har en Windows-distro, og du er i stand til det montere den for at kopiere dens filer.
For at oprette bootbar USB til Windows 10 Install.wim større end 4 GB,
- Tilslut dit flashdrev til computeren.
- Tryk på Win + R på dit tastatur og skriv
diskpartind i boksen Kør. Tryk på Enter-tasten. - I DiskPart-konsollen skal du skrive
liste disk. Det vil vise en tabel med alle dine diske, inklusive den aktuelt tilsluttede USB-stick. Bemærk nummeret på USB-stick-drevet. For eksempel er det Disk 1.
- Type
vælg disk #,hvor # er nummeret på dit USB-stik. For vores eksempel er kommandoernevælg disk 1. - Type
renfor at slette drevets indhold. - Type
opret partitionens primære størrelse=1000at oprette en ny partition på 1 GB. - Skriv opret partition primær for at oprette endnu en partition, der vil tage resten af den resterende drevplads.
- Type
vælg partition 1for at vælge den første (1 GB) partition. - Formater det i FAT32 som følger:
format fs=fat32 hurtig - Tildel det bogstavet X:
tildel bogstav=X. - Gør det bootbart med kommandoen
aktiv. - Vælg nu den anden partition:
vælg partition 2. - Formater det i NTFS:
format fs=ntfs hurtigt. - Tildel Y-bogstavet til den anden partition med kommandoen:
tildel bogstav=Y. - Forlad DiskPart med kommandoen
Afslut.
Du er færdig med flashdrevets layout. Det drev X: er en bootbar lille partition, og kørsel Y: er en stor NTFS-partition til at være vært for install.wim fil. Lad os nu kopiere Windows-filer korrekt.
Kopier Windows-installationsfiler
- Åbn dine Windows-installationsfiler i Stifinder.
- Kopier alt undtagen
kildermappe tilX: drev(den FAT32). - Kopier kildemappen til
Y: køre(NTFS-partitionen). - På X:-partitionen skal du oprette en ny
kildervejviser. Den vil indeholde en enkelt fil,boot.wim. - Kopi
boot.wimfraY:\kildertilX:\kilder. - I den
Y:\kildermappe, skal du oprette en ny tekstfil med følgende indhold:[KANAL]Detailhandel - Gem det som
ei.cfg.
Du er færdig. Vi har lavet 2 partitioner: En FAT32-partition (X:) og en NTFS-partition (Y:). Vi har placeret kilder mappe på Y:. På X: vi gemmer alt andet af den originale distro. Vi har også lavet en ny kilder mappe på X: med en enkelt fil BOOT.WIM. Det sidste trin er påkrævet for at starte opsætningsprogrammet, når du starter op fra vores USB-drev.
Nu vil du være i stand til at installere Windows ved hjælp af det flashdrev, du lige har oprettet, uden at reducere filen install.wim. Dette er nyttigt, når du har en tilpasset stor install.wim-fil.
Det er det.