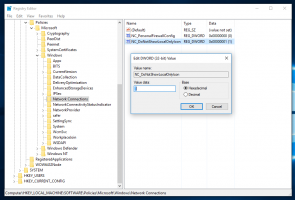Få Windows 8-ikoner tilbage i Windows 10
Så ud fra det store antal e-mails, jeg får, ser det ud til, at mange mennesker ikke er tilfredse med de nye ikoner i Windows 10 Technical Preview. De fleste brugere klager over grimme papirkurvsikoner og lyse gule mappeikoner. Personligt var mine yndlingsikoner i Windows XP. Jeg kan simpelthen ikke lide nogen af de ikonsæt, der kom efter Windows XP. Og jeg kan stadig ikke lide standardikonerne. I dag vil vi erstatte Windows 10-ikoner med dem fra Windows 8 (eller Windows 7, som for det meste er de samme). Denne tutorial vil være nyttig for folk, der leder efter en måde at få Windows 10 til at se ud, som de ønsker.
Reklame
Lad os få Windows 8-ikoner tilbage i Windows 10. Først skal vi hente ikoner fra Windows 8. Jeg har udtrukket og uploadet dem til dig.
Download Windows 8-ikoner til Windows 10
Udpak ZIP-arkivet, du downloadede, til en mappe som C:\Icons (for eksempel), og du vil se .ICO-filerne:
 Lad os anvende dem én efter én.
Lad os anvende dem én efter én.
Få gamle skrivebordsikoner i Windows 10
- Højreklik på et tomt område på skrivebordet og vælg "Tilpas" fra kontekstmenuen:

- Tilpasningsvinduet åbnes, klik på "Skift skrivebordsikoner" til venstre:

- I "Desktop Icon Settings" skal du ændre alle de ikoner, du vil have, til dem, du downloadede. Du får dem som følger.
Før:
Efter:
Så vi fik gamle papirkurvsikon tilbage sammen med et par andre skrivebordsikoner.
Tip: Du kan åbne dialogboksen "Desktop Icons Settings" direkte ved at bruge denne kommando:
kontrol desk.cpl,, web
Hent det gamle mappeikon fra Windows 8 i Windows 10
Det nye mappeikon kan anvendes med en simpel Registry tweak. Gør følgende:
- Åben Registreringseditor.
- Gå til følgende registreringsdatabasenøgle:
HKEY_LOCAL_MACHINE\SOFTWARE\Microsoft\Windows\CurrentVersion\Explorer
Tip: Se hvordan man hopper til den ønskede registreringsnøgle med et enkelt klik.
- Her skal du oprette en ny undernøgle og navngive den Shell ikoner. Det kan allerede findes i dit register. Det er normalt.
- Opret nye strengværdier med navnet 3 og 4. Indstil værdidataene for begge værdier til følgende værdi:
C:\Icons\Folder.ico
Opret nu c:\Icons-mappen og flyt din Folder.ico-fil, som du udpakkede fra ZIP-arkivet dertil.
Du burde få noget som dette:

- Genstart Windows 10 for at få opdateringsmappeikonerne.
- God fornøjelse:

Erstat ikoner for brugerprofilmapper i Windows 10 med Windows 8-ikoner
Sådan kan du ændre ikoner for mapper i din brugerprofil.
Disse er standardikoner:
Her er, hvordan du kan ændre dem. Jeg vil forklare disse trin med et eksempel, mappen Kontakter:
- Åbn mappen "Kontakter" (C:\Brugere\Dit brugernavn\Kontakter).
- Tilføj "\desktop.ini" til slutningen af den aktuelle mappesti i adresselinjen i File Explorer, og tryk på Enter. For eksempel, C:\Users\Dit brugernavn\Contacts\desktop.ini):

- Notesblok-applikationen åbnes.
- Find linjen, der starter med "IconResource", og kommenter den ved at tilføje et semikolon før IconResource-ordet:

- Tilføj en ny linje til slutningen af filen, sådan her
IconResource=C:\Users\Winaero\Desktop\Icons\Contacts.ico
Alt du skal gøre er at pege IconResource-parameteren til den nye ICO-fil, som indeholder det ønskede ikon for mappen Kontakter.

- Gem filen og luk Notesblok.
- Genåbn din brugerprofilmappe for at se ændringerne:

- Gentag alle trin ovenfor for andre mapper i din brugerprofil.
Bemærk: Hvis en fil kommer med IconFile/IconIndex-parametre, skal du også kommentere dem ved at tilføje semikolon.
Til sidst får du følgende:
Løs problemer med store ikoner
Hvis du anvender visningen Store ikoner til File Explorer, vil du se følgende:
 For at løse dette problem skal du gøre følgende:
For at løse dette problem skal du gøre følgende:
- Tryk på Win + R på tastaturet.
- Indtast følgende i feltet Kør:
Systemegenskaber Avanceret
Tryk på Enter.

- Klik på Indstillinger i gruppen Ydelse:

- Fjern markeringen i "Vis miniaturebilleder i stedet for ikoner:

Tryk på Anvend.
Det er det. Windows viser de korrekte ikoner:
 Du er færdig. Hvis du ønsker at ændre flere ikoner eller har brug for hjælp, er du velkommen til at kommentere denne artikel.
Du er færdig. Hvis du ønsker at ændre flere ikoner eller har brug for hjælp, er du velkommen til at kommentere denne artikel.