Sådan sletter du brugerprofil i Windows 10
I denne artikel vil vi se, hvordan du sletter en profil for en brugerkonto uden at slette selve kontoen. Dette giver dig mulighed for at nulstille alle præferencer og indstillinger for alle apps og Windows for en bestemt bruger.
Reklame
Bemærk: Denne artikel forklarer ikke, hvordan man sletter en brugerkonto. I stedet vil vi se, hvordan du nulstiller en brugerkontos data ved at slette dens profil. Hvis du har brug for at slette selve brugerkontoen, henvises til følgende artikel:
Sådan fjerner du en brugerkonto i Windows 10 korrekt
En brugerprofil er et sæt filer og mapper til at gemme alle personlige præferencer, appindstillinger, dokumenter og andre data. Hver brugerkonto har en tilknyttet brugerprofil. Normalt er det gemt i mappen C:\Users\Username og inkluderer en række undermapper som Desktop, Documents, Downloads osv. sammen med skjulte mapper som AppData, der gemmer indstillingerne for forskellige Windows-funktioner og installeret apps. Hovedformålet med brugerprofilen er at skabe et personligt miljø med individuelle muligheder skræddersyet til slutbrugeren.
Hvis din brugerprofil er blevet ødelagt, eller hvis du har brug for at nulstille den til standard, kan du slette profilen uden at fjerne kontoen. Næste gang du logger på, oprettes der automatisk en ny profil til din brugerkonto. Lad os se, hvordan det kan lade sig gøre.
Før du fortsætter, skal du sikre dig, at din brugerkonto har administrative rettigheder. Du kan heller ikke slette profilen for den aktuelle (aktive) konto. Sørg for, at du er logget ind med en anden brugerkonto og ikke med den, hvis profildata du ønsker at slette.
For at slette en brugerprofil i Windows 10, gør følgende.
- Trykke Vinde + R genvejstaster på tastaturet. Dialogboksen Kør vises på skærmen. Indtast følgende i tekstfeltet og tryk på Enter:
Systemegenskaber Avanceret

- Avancerede systemegenskaber åbnes. Der, klik på Indstillinger knappen i Brugerprofiler afsnit.

- I vinduet Brugerprofiler skal du vælge profilen for brugerkontoen og klikke på Slet knap.
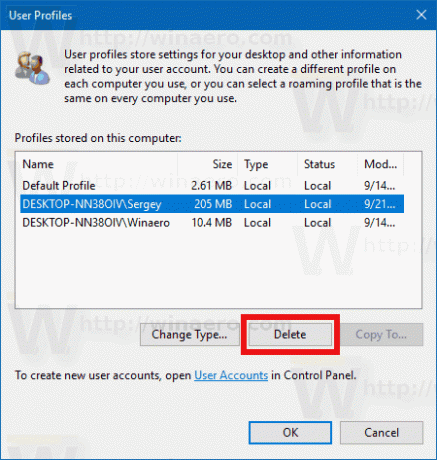
- Bekræft anmodningen, og brugerkontoens profil vil nu blive slettet.
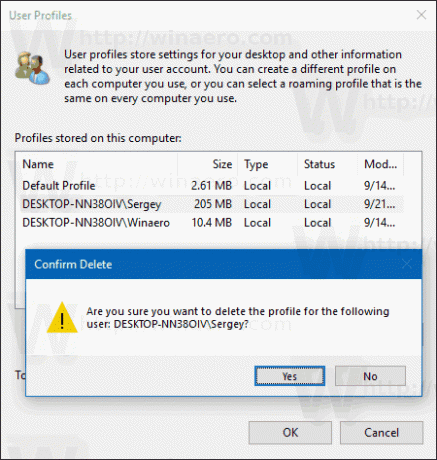
Næste gang brugeren logger på, bliver hans eller hendes profil automatisk genskabt med alle standardindstillinger og indstillinger.
Du kan også være interesseret i at lære, hvordan man sletter en brugerprofil manuelt. Denne procedure involverer File Explorer og appen Registreringseditor.
Slet en brugerprofil i Windows 10 manuelt
- Åben Fil Explorer.
- Gå til mappen C:\Users og se efter det brugernavn, du vil slette. Den relevante mappe indeholder alt relateret til brugerprofilen, så du skal blot slette denne mappe.

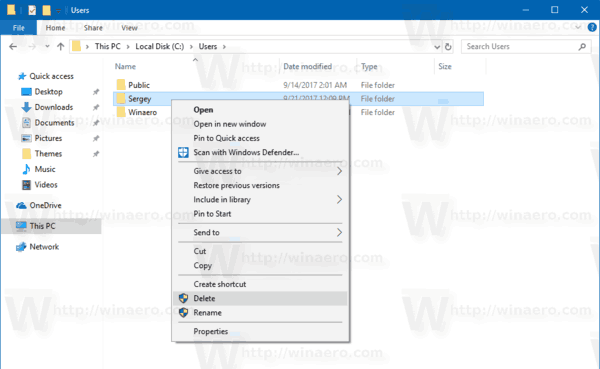
- Nu åben Registreringseditor.
- Gå til følgende registreringsnøgle.
HKEY_LOCAL_MACHINE\SOFTWARE\Microsoft\Windows NT\CurrentVersion\ProfileList
Se, hvordan du går til en registreringsnøgle med et klik.
- Gå gennem undertasterne til venstre. For hver undernøgle skal du se efter værdidataene for ProfileImagePath strengværdi. Når du har fundet den, der peger på den slettede brugerprofil, skal du fjerne den. Se følgende skærmbillede:
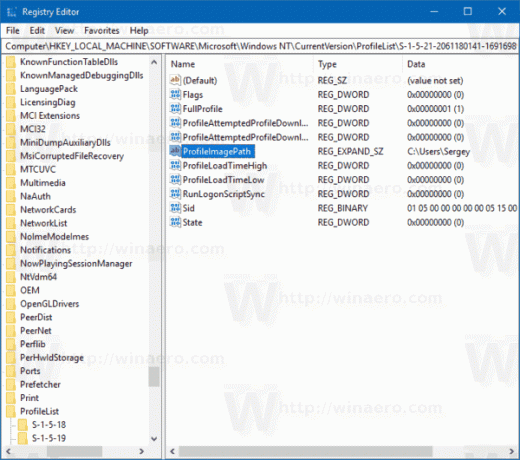
Det er det! Du har lige slettet brugerprofilen for kontoen. Det vil blive genskabt med standardindstillinger, næste gang brugeren logger ind.
