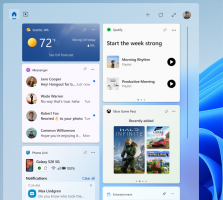Skift DPI for Hyper-V Virtual Machine (Skærmskaleringszoomniveau)
Windows 10, Windows 8.1 og Windows 8 leveres med Client Hyper-V, så du kan køre et understøttet gæsteoperativsystem inde i en virtuel maskine. Hyper-V er Microsofts native hypervisor til Windows. Det blev oprindeligt udviklet til Windows Server 2008 og derefter porteret til Windows-klient-OS. Det er blevet forbedret over tid og er også til stede i den seneste Windows 10-udgivelse. I dag vil vi se, hvordan du ændrer zoomniveauet på en virtuel maskine i Hyper-V og indstiller tilpasset skærmskalering (DPI) i Windows 10.
Reklame
Bemærk: Kun Windows 10 Pro, Enterprise og Education udgaver omfatte Hyper-V virtualiseringsteknologi.
Hvad er Hyper-V

Hyper-V er Microsofts helt egen virtualiseringsløsning, der gør det muligt at skabe virtuelle maskiner på x86-64-systemer, der kører Windows. Hyper-V blev først udgivet sammen med Windows Server 2008 og har været tilgængelig uden ekstra omkostninger siden Windows Server 2012 og Windows 8. Windows 8 var det første Windows-klientoperativsystem, der indeholdt hardwarevirtualiseringsunderstøttelse. Med Windows 8.1 har Hyper-V fået en række forbedringer såsom Enhanced Session Mode, der muliggør high fidelity-grafik til forbindelser til VM'er ved hjælp af RDP-protokol og USB-omdirigering, som er aktiveret fra værten til VM'er. Windows 10 bringer yderligere forbedringer til det native hypervisor-tilbud, inklusive:
- Hot tilføje og fjerne til hukommelse og netværksadaptere.
- Windows PowerShell Direct – evnen til at køre kommandoer inde i en virtuel maskine fra værtsoperativsystemet.
- Linux sikker opstart - Ubuntu 14.04 og nyere, og SUSE Linux Enterprise Server 12 OS tilbud, der kører på generation 2 virtuelle maskiner, er nu i stand til at starte med sikker opstartsindstillingen aktiveret.
- Hyper-V Manager Down-level management - Hyper-V manager kan administrere computere, der kører Hyper-V på Windows Server 2012, Windows Server 2012 R2 og Windows 8.1.
For at være i stand til at tilsidesætte standard displayskalering (DPI) for en virtuel maskine, skal du deaktivere dens forbedrede sessionsfunktion. For flere detaljer henvises til artiklen
Aktiver eller deaktiver Hyper-V Enhanced Session i Windows 10
Ellers vil visningen af din virtuelle maskine blive konfigureret automatisk.
For at ændre DPI for en Hyper-V virtuel maskine, gør følgende.
- Sluk din virtuelle maskine, hvis den kører.
- Deaktiver Hyper-V Enhanced Session-funktionen for denne maskine.
- Start din VM.
- Klik på Vis i menulinjen, vælg punktet Zoomniveau, og vælg derefter 100 %, 125 %, 150 % eller 200 % for den skærmskalering, du ønsker for den virtuelle maskine.

Det er det.