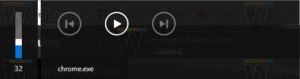Føj alle opgaver til kontrolpanelet i Windows 10
Sådan tilføjes alle opgaver til kontrolpanelet i Windows 10 (mappen God Mode)
Du er muligvis opmærksom på en skjult "Alle opgaver"-applet, der viser alle kontrolpanelelementer i en enkelt visning. Sådan tilføjer du det til det klassiske kontrolpanel i Windows 10.
I Windows 10 flytter Microsoft alt fra det klassiske kontrolpanel til den moderne app kaldet "Indstillinger". Det har allerede arvet mange muligheder, som udelukkende var tilgængelige i kontrolpanelet. Hvis du foretrækker at bruge det klassiske kontrolpanel, vil du måske tilføje nogle ekstra applets til det for at gøre det mere nyttigt.
Der er en måde at få adgang til God Mode i Windows 10 med en skal kommando. Trykke Vinde + R genvejstaster sammen på tastaturet, og skriv følgende i feltet Kør: skal{ED7BA470-8E54-465E-825C-99712043E01C}.
Dette åbner mappen Alle opgaver, almindeligt kendt som "God Mode". Derfra kan du få adgang til alle indstillinger i Windows 10.
I Windows er det nemt at tilføje brugerdefinerede elementer til kontrolpanelet. Tjek følgende blogindlæg:
Sådan tilføjer du alt, hvad du vil, til kontrolpanelet
Ved at bruge det trick, der er beskrevet i den nævnte artikel, kan vi forberede en Registry-tweak for at tilføje punktet Alle opgaver til kontrolpanelet. Nu sker det.
For at tilføje alle opgaver til kontrolpanelet i Windows 10,
- Download følgende registreringsdatabasefiler (zip-arkivet): Download registreringsdatabasen filer
- Udpak dem til enhver mappe, du kan lide. Du kan placere dem direkte på skrivebordet.
- Luk kontrolpanelet, hvis du har det åbent.
- Dobbeltklik på filen Føj alle opgaver til kontrolpanel.reg og bekræft handlingen.
-
Nu, åbne kontrolpanelet og gå til System og sikkerhed.
Du er færdig. Du har nu Alle opgaver i kontrolpanelet. Det er også synligt i visningen 'Store ikoner' og 'Små ikoner'.
For at slippe af med det, kan du bruge den medfølgende fortryd tweak, som er Fjern alle opgaver fra Kontrolpanel.reg.
Her er andre nyttige links at tjekke:
- Opret alle opgaver God Mode Toolbar i Windows 10
- Tilføj Windows Defender til kontrolpanelet i Windows 10
- Tilføj personalisering til kontrolpanelet i Windows 10
- Sådan tilføjer du alt, hvad du vil, til kontrolpanelet
- Sådan skjuler du kontrolpanel-applets i Windows 10
- Vis kun visse kontrolpanel-applets i Windows 10