Diskoprydning Cleanmgr Kommandolinjeargumenter i Windows 10
Det indbyggede Windows-værktøj, Diskoprydning, som kan startes som cleanmgr.exe fra dialogboksen Kør, understøtter en række interessante kommandolinjeargumenter, som kan være nyttige i forskellige situationer. Lad os gennemgå dem og se, hvordan du kan bruge dem.
Reklame
Du kan lære de tilgængelige switches til Diskoprydning ved at indtaste følgende kommando i dialogboksen Kør:
cleanmgr.exe /?
Se følgende skærmbillede:

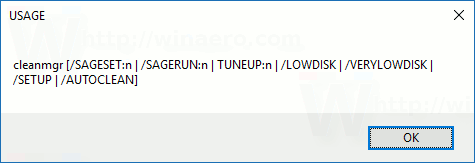
Listen er som følger:
- /D KØREBREV
- /SAGESET: n
- /SAGERUN: n
- /TUNEUP: n
- /LOWDISK
- /VERYLOWDISK
- /SETUP
- /AUTOCLEAN
Her er hvad disse kontakter betyder.
cleanmgr.exe /D DRIVEBREV
Udfører diskoprydning for et bestemt drev. Brugeren skal angive drevbogstavet uden ":" som vist nedenfor:
cleanmgr.exe /D C
Kommandoen ovenfor starter diskoprydning for drev C:.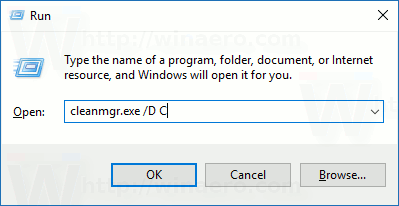
Du kan kombinere /D-argumentet med andre switches i cleanmgr.exe.
cleanmgr.exe /SAGESET
SAGESET-tasten giver dig mulighed for at oprette en forudindstilling af udvalgte afkrydsningsfelter i cleanmgr.exe. Når dette er gjort, kan du starte forudindstillingen ved at bruge /SAGERUN-indstillingen. Syntaksen er som følger:
cleanmgr.exe /SAGESET: nummer
Kommandoen skal være udført forhøjet (som administrator).
Hvor "tal" kan være en hvilken som helst værdi fra 0 til 65535. De muligheder, du vælger under SAGESET-sessionen, vil blive skrevet til registreringsdatabasen og gemt der til videre brug. Kommandoen skal udføres forhøjet.
Brug det som følger:
- Åben en forhøjet kommandoprompt.
- Indtast følgende kommando
cleanmgr.exe /SAGESET: nummer
Antag at du bruger tallet 112, for eksempel:

- Sæt kryds ved de muligheder, du ønsker at blive aktiveret for denne forudindstilling, som vist nedenfor:

- Klik på OK for at gemme forudindstillingen under det nummer, du indtastede i dialogboksen Kør.
Siden du startede cleanmgr.exe /SAGESET: n forhøjet, vil den blive åbnet direkte i tilstanden "Ryd op i systemfiler". Se følgende artikel: Sådan kører du Diskoprydning direkte i systemfiltilstand og fremskynder det.
Teknisk set afspejler hvert afkrydsningsfelt, der vises i Diskoprydning, den relevante registreringsundernøgle under følgende registreringsfilgren:
HKEY_LOCAL_MACHINE\SOFTWARE\Microsoft\Windows\CurrentVersion\Explorer\VolumeCaches
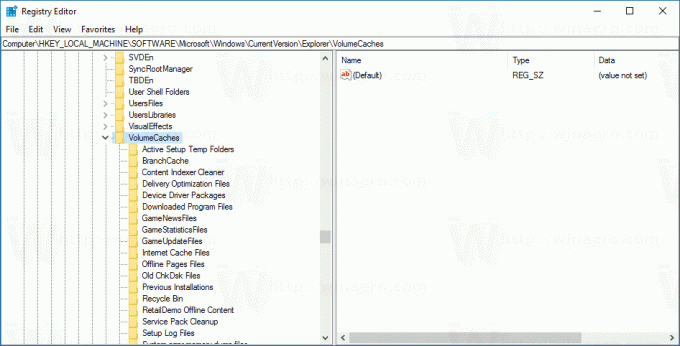
For eksempel afspejler Windows Upgrade Log Files-undernøglen den samme mulighed i appens brugergrænseflade.
For hver værdi, du kontrollerer, vil den blive markeret under StateFlagsNNNN DWORD-værdien, hvor NNNN er et tal, du har givet til SAGESET-argumentet. Jeg har værdien StateFlags0112 der for min /SAGESET: 112 kommando: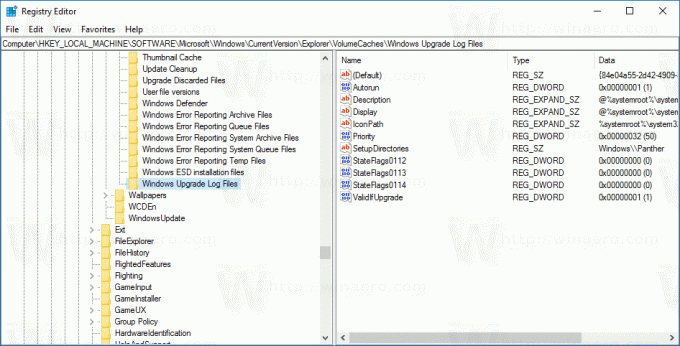
cleanmgr.exe /SAGERUN
Argumentet /SAGERUN tillader brugeren at starte forudindstillingen, der er konfigureret tidligere med kommandoen /SAGESET: n. Syntaksen er som følger:
cleanmgr.exe /SAGERUN: nummer
Brug det samme nummer, som du brugte til den forrige /SAGESET: nummerkommando.
Ved at kombinere med det foregående eksempel bør du gøre følgende.
- Åben en forhøjet kommandoprompt.
- Indtast følgende kommando
cleanmgr.exe /SAGESET: nummer
Antag at du bruger tallet 112, for eksempel:

- Sæt kryds ved de indstillinger, du vil køre for denne forudindstilling, som vist nedenfor:

- Klik på OK for at gemme forudindstillingen under nummer 112.
- Skriv nu cleanmgr.exe /SAGERUN: 112 i dialogboksen Kør. Det begynder automatisk at rydde op ved hjælp af de forudvalgte muligheder.

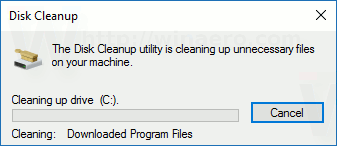
Oprydningsprocessen vil blive startet med det samme uden nogen bekræftelsesprompt. Diskoprydning vil også blive lukket automatisk.
Hvis /D-argumentet ikke er angivet for denne kommando, vil det blive anvendt på alle drev.
Du kan se artiklen Sådan kører du Diskoprydning direkte i systemfiltilstand og fremskynder det.
Følgende kommandoer er ikke dokumenteret. For at opdage dem brugte jeg Sysinternals Process Monitor og logfiler fra cleanmgr-værktøjet. Hvis de ikke opfører sig som beskrevet, bedes du rette mig i kommentarerne.
cleanmgr.exe /TUNEUP
Kommandoen ligner den beskrevne SAGESET-funktionalitet. I Windows 10 gør den nøjagtig det samme. Ligesom SAGESET-kontakten, skriver den forudindstillinger til registreringsdatabasen. Den kan bruges i stedet for SAGESET. Syntaksen er som følger:
cleanmgr.exe /tuneup: 112
Kommandoen skal udføres forhøjet.
Hvis du tidligere har konfigureret det angivne nummer med TUNEUP-kontakten med SAGESET, vil det afspejle de ændringer, du har foretaget:
Denne ændring er ikke dokumenteret, så Microsoft kan fjerne eller ændre dens adfærd når som helst. Jeg anbefaler dig at bruge SAGESET i stedet for.
cleanmgr.exe /LOWDISK
Denne switch bruges, når Windows meddeler brugeren, at han er ved at løbe tør for diskplads på et drev. Når du klikker på meddelelsen, åbnes Diskoprydning med alle afkrydsningsfelter markeret som standard. Du kan udføre det fra Kør-dialogen som følger:
cleanmgr.exe /LOWDISK
Se følgende skærmbillede: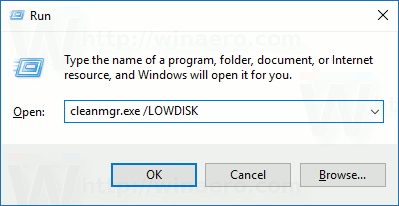
Når du trykker på Gå ind nøgle, vil den analysere drevet og vise den velkendte brugergrænseflade, men med alle afkrydsningsfelter markeret som standard:
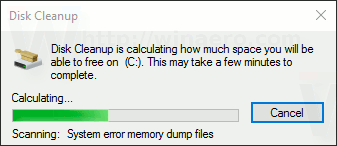
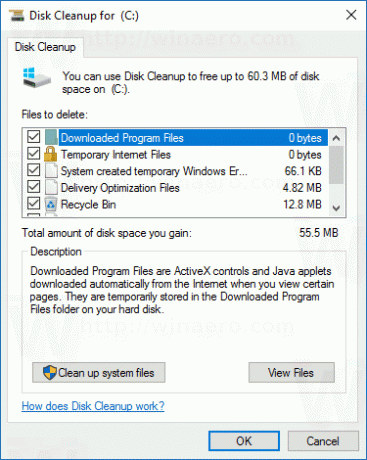 Du kan køre kommandoen fra en forhøjet kommandoprompt for at få den til at skifte til systemfiltilstand.
Du kan køre kommandoen fra en forhøjet kommandoprompt for at få den til at skifte til systemfiltilstand.
cleanmgr.exe /VERYLOWDISK
Det er det samme som /LOWDISK disk switch, men det vil rense alle filer automatisk. Det vil ikke vise dig en bekræftelse, men vil vise dig en dialog for at angive, hvor meget ledig diskplads du har nu.
Syntaks:
cleanmgr.exe /VERYLOWDISK
Kør kommandoen fra den forhøjede kommandoprompt for at få den til at skifte til systemfiltilstand.
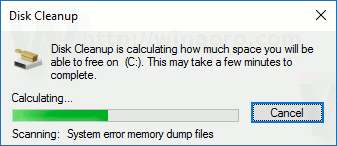

cleanmgr.exe /SETUP
Opsætningsknappen analyserer de systemfiler, der er tilbage fra en tidligere Windows-version. Hvis du for eksempel har opgraderet fra Windows 7 til Windows 10, er det nyttigt at køre denne switch. Det skal også udføres fra en forhøjet kommandoprompt:
cleanmgr.exe /SETUP

Applikationen vil beregne den plads, der bruges af filer fra den tidligere Windows-installation. Det ligner rensningen af tidligere Windows-installationsfiler ved at bruge brugergrænsefladen til Diskoprydning i almindelig tilstand. Applikationen vil analysere følgende steder:
C:\$Windows.~BT\* C:\$Windows.~LS\* C:\$Windows.~WS\* C:\ESD\Download\* C:\ESD\Windows\* C:\$WINDOWS.~Q\* C:\$INPLACE.~TR\* C:\Windows.old\* C:\Windows\Panther.
Applikationen renser dem ikke automatisk. Det vil heller ikke vise en brugergrænseflade. I stedet vil den skrive to logfiler, som du kan inspicere:
C:\Windows\System32\LogFiles\setupcln\setupact.log. C:\Windows\System32\LogFiles\setupcln\setuperr.log.
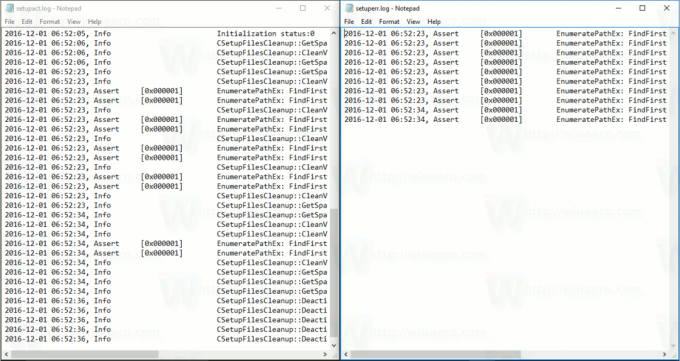
cleanmgr.exe /AUTOCLEAN
Det er det samme som ovenfor, men programmet vil automatisk fjerne filer fra den tidligere Windows-installation eller den tidligere opgradering på stedet.
Følgende mapper vil blive fjernet:
C:\$Windows.~BT\* C:\$Windows.~LS\* C:\$Windows.~WS\* C:\ESD\Download\* C:\ESD\Windows\* C:\$WINDOWS.~Q\* C:\$INPLACE.~TR\* C:\Windows.old\* C:\Windows\Panther.
Applikationen vil skrive resultaterne til følgende logfiler:
C:\Windows\System32\LogFiles\setupcln\setupact.log. C:\Windows\System32\LogFiles\setupcln\setuperr.log.
Ingen brugergrænseflade vil blive vist.
Syntaksen er som følger:
cleanmgr.exe /AUTOCLEAN
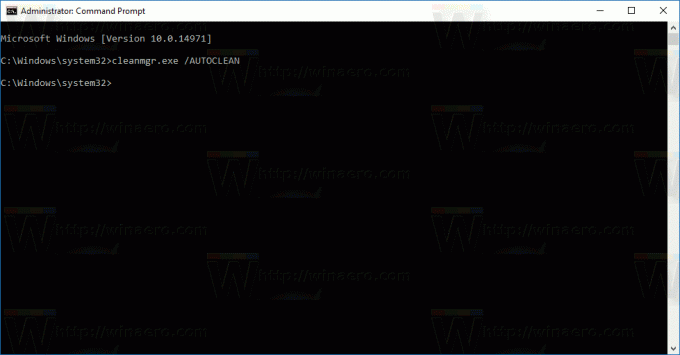 Kommandoen skal udføres forhøjet, f.eks. du skal starte den fra en forhøjet kommandopromptinstans.
Kommandoen skal udføres forhøjet, f.eks. du skal starte den fra en forhøjet kommandopromptinstans.
Det er det.
Glem ikke at fortælle os, hvis nogle kommandoer ikke opfører sig som beskrevet for dig. Skriv gerne en kommentar, hvis du har et spørgsmål eller et forslag.



