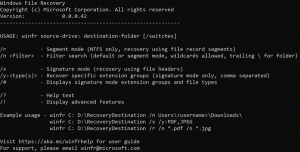Opret en ny VHD- eller VHDX-fil i Windows 10
Sådan opretter du en ny VHD- eller VHDX-fil i Windows 10
Windows 10 understøtter virtuelle drev indbygget. Det er i stand til at genkende og bruge ISO-, VHD- og VHDX-filer. For ISO-filer opretter Windows 10 et virtuelt diskdrev. For VHD- og VHDX-filer opretter Windows 10 et nyt drev, der er tilgængeligt via mappen Denne pc i File Explorer. Disse filer kan også bruges i Hyper-V maskiner. I dag vil vi gennemgå forskellige metoder, som du kan bruge til at oprette en ny VHD- eller VHDX-fil.
Reklame
Filformatet Virtual Hard Disk (VHD) tillader indkapsling af harddisken i en individuel fil til brug af operativsystemet som en virtuel disk på alle samme måder bruges fysiske harddiske. Disse virtuelle diske er i stand til at hoste native filsystemer (NTFS, FAT, exFAT og UDFS), mens de understøtter standard disk- og filoperationer. Den maksimale størrelse af en VHD-fil er 2.040 GB.
VHDX er en ny version af VHD-formatet, som har en meget større lagerkapacitet end det ældre VHD-format. Det giver også beskyttelse mod datakorruption under strømsvigt og optimerer strukturelle justeringer af dynamiske og forskellige diske for at forhindre forringelse af ydeevnen på nye, fysiske store sektorer diske. Den understøtter virtuel harddisklagringskapacitet på op til 64 TB.
Windows 10 understøtter to typer virtuelle diske:
- Rettet—VHD-billedfilen er forudallokeret på bagsidelageret til den maksimale størrelse, der anmodes om.
- Kan udvides— Også kendt som "dynamisk", "dynamisk udvidelig" og "sparsom", VHD-billedfilen bruger kun som meget plads på backing-lageret efter behov for at gemme de faktiske data på den virtuelle disk i øjeblikket indeholder. Når du opretter denne type virtuel disk, tester VHD API ikke for ledig plads på den fysiske disk baseret på den anmodede maksimale størrelse, derfor er det muligt at skabe en dynamisk virtuel disk med en maksimal størrelse større end den tilgængelige fysiske disk plads.
Der er en række metoder, du kan bruge til at oprette en ny VHD- eller VHDX-fil i Windows 10. Derefter kan du tildele den til en virtuel maskine eller montere til det kørende system.
Sådan oprettes en ny VHD- eller VHDX-fil i Windows 10
- Tryk på Vinde + x tasterne sammen tastaturet.
- Vælg Diskhåndtering i menuen.

- I Diskhåndtering skal du vælge Handling > Opret VHD fra menuen.

- Klik på Gennemse knappen for at angive den ønskede VHD(X) filplacering.

- Indtast en filstørrelse, du vil oprette en VHD-fil af.

- Vælg filtypen (VHD eller VHDX).
- Vælg Fast størrelse eller Dynamisk ekspanderende efter hvad der fungerer bedst i dit tilfælde.
- Klik Okay og du er færdig.
Voila, du har lige oprettet en VHD-fil. Disken vises i Disk Management-konsollen.
Der er alternative muligheder, som du kan bruge til at oprette en ny VHD-fil.
Opret VHD(X)-fil ved hjælp af Hyper-V Manager
- Åben Hyper-V Manager-appen (Win + R > type
virtmgmt.mscind i boksen Kør). - Vælg en server til venstre.
- Til højre, klik på Ny under Handlinger, og vælg Harddisk.

- Klik Næste i dialogen med guiden til den virtuelle disk.

- Vælg VHD eller VHDX for diskformatet.

- Vælg Fast størrelse eller Dynamisk ekspanderende for den disktype du ønsker.

- Angiv derefter biblioteksstien og filnavnet for din nye VHD-fil.

- Vælg Opret en ny tom virtuel harddisk og indtast den ønskede diskstørrelse i GB.

- Bekræft, at alt er korrekt, og klik på Afslut.

Du er færdig.
Lad os nu se på, hvordan det kan gøres med PowerShell.
Bemærk: Disse PowerShell-kommandoer virker kun når Hyper-V-funktionen er aktiveret.
Opret ny VHD(X)-fil ved hjælp af PowerShell
- Åbn PowerShell som administrator.
- Udfør følgende kommando for at oprette en VHD-fil med fast størrelse:
New-VHD -Sti "Fuld\path\to\vhd\file" -Fixed -SizeBytes. - For at oprette en dynamisk ekspanderende VHD skal du udsende kommandoen New-VHD -Path "Fuld sti til .vhd eller .vhdx placering" -Dynamic -SizeBytes
. 
- Erstatning
Fuld\sti\til\vhd\filmed den faktiske fulde sti til .vhd- eller .vhdx-filen, hvor du vil gemme den. - Erstatning
med den maksimale størrelse (f.eks.: "1GB"), du ønsker for .vhd- eller .vhdx-filen. Dette kan udtrykkes i MB, GB eller TB.
Du kan også bruge DiskPart værktøj til at oprette en ny VHD(X)-fil i Windows 10. Sådan gør du.
Opret ny VHD- eller VHDX-fil med DiskPart
- Trykke Vinde + R genvejstaster på tastaturet for at åbne dialogboksen Kør.
- Type
diskpartind i feltet Kør og tryk på Enter-tasten. Bekræft UAC-prompten.
- Skriv følgende kommando:
create vdisk file="Fuld\path\to\vhd\file" maximum=. Dette vil oprette en ny fast størrelse VHD.type=fast - For at oprette en dynamisk ekspanderende VHD/VHDX-fil skal du udføre kommandoen:
create vdisk file="Fuld\path\to\vhd\file" maximum=.type=udvidelig 
- Erstatning
Fuld\sti\til\vhd\filmed den faktiske fulde sti til .vhd- eller .vhdx-filen, hvor du vil gemme den. - Erstatning
med den maksimale størrelse, du ønsker for .vhd- eller .vhdx-filen i megabyte. F.eks. 1024 for 1 GB.
Du er færdig.
Uanset hvilken metode du brugte til at oprette en VHD-fil, skal du oprette et filsystem på den for at kunne gemme nogle data på den, f.eks. installere et operativsystem eller bare kopiere nogle filer. Her er hvordan det kan gøres.
For at oprette filsystem på VHD- eller VHDX-fil,
- Tryk på Win + X-taster sammen på tastaturet. Se den liste over genveje med Win-tasten tilgængelig i Windows 10.
- Vælg Diskhåndtering i menuen.

- Hvis du ikke kan se din VHD på listen, så vælg Handling > Tilslut VHD fra menuen.

- Søg efter din VHD-fil, og klik på OK. Marker ikke indstillingen "skrivebeskyttet".

- VHD-filen vises som et nyt drev på listen.
- Højreklik på den vedhæftede VHD-fil, og vælg Initialiser disk fra kontekstmenuen.

- Vælg MBR eller GPT for partitionsstilen, og klik på OK.

- Højreklik på den ikke-allokerede plads på dit virtuelle drev, og vælg Ny Simple Volume...

- Vælg partitionsstørrelsen, filsystemet, og angiv volumenetiketten for den nye partition.



- Nu er din VHD-fil klar til almindelige opgaver.
Alternativt kan du oprette filsystemet til dit drev med DiskPart.
Opret filsystem på VHD- eller VHDX-fil med DiskPart
- Trykke Vinde + R genvejstaster på tastaturet for at åbne dialogboksen Kør.
- Type
diskpartind i feltet Kør og tryk på Enter-tasten. Bekræft UAC-prompten. - Skriv og kør kommandoen i diskpart-prompten
select vdisk file="Fuld sti til .vhd eller .vhdx placering".
- Indtast og kør kommandoen
vedhæft vdisk.
- Opret en ny partition på VHD'en ved hjælp af følgende kommando:
oprette partition primær.
- Formater partitionen ved hjælp af kommandoen
format fs=FILE_SYSTEM_NAME label="disketiket efter eget valg" hurtigt.
- Erstat FILE_SYSTEM_NAME med enten FAT, FAT32 eller NTFS. NTFS anbefales kraftigt.
- Erstatte
"disketiket efter eget valg"med et eller andet betydningsfuldt navn, f.eks. "min første VHD". - For at gøre den partition, du har oprettet på VHD, synlig i File Explorer, skal du udstede kommandoen
tildele. Windows tildeler automatisk ethvert tilgængeligt drevbogstav til partitionen. - I stedet kan du udføre kommandoen
tildele bogstav =(f.eks.tildel bogstav=Z) for at få Windows til at tildele et bestemt drevbogstav til partitionen på din VHD.
Du er færdig. Drevet er nu synligt i File Explorer og er klar til brug.
Det er det!