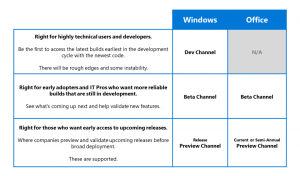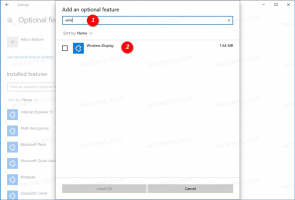Sådan udvides en partition i Windows 10
I dag vil vi se, hvordan du udvider en partition eller disk på dit drev i Windows 10. Dette kan være nyttigt, hvis du har ekstra plads på dit drev, som du gerne vil bruge til at gemme dine filer og mapper. Eller hvis du har slettet en partition, vil du måske bruge den tilgængelige plads uden at oprette en ekstra partition.
Reklame
I ældre Windows-udgivelser krævede udvidelse af en volumen et tredjepartsværktøj. Moderne Windows-versioner som Windows Vista, Windows 7, Windows 8.1 og Windows 10 tillader udvidelse skillevægge med ledig plads for at forstørre deres størrelse og bruge den ledige plads til opbevaring af din data.
Mange brugere foretrækker at oprette flere partitioner på deres drev for at undgå at gemme alle data på systempartitionen, som har Windows installeret. Traditionelt er systemdrevet dit C:-drev. Hvis det er stort nok, kan du krympe det og have partitionerne D:, E: og så videre. Se følgende artikel:
Sådan formindskes en partition i Windows 10
Windows 10 tilbyder en række metoder, som du kan bruge til at udvide dine partitioner. Disse inkluderer Disk Management, konsolværktøjet "DiskPart" og PowerShell.
For at udvide en partition i Windows 10, gør følgende.
- Tryk på Vinde + x nøgler sammen.
- Vælg Diskhåndtering i menuen.

- I Diskhåndtering skal du højreklikke på den partition, du vil udvide.
- Vælg Forlæng lydstyrken i kontekstmenuen.

Hvis kommandoen 'Udvid volumen...' ikke er tilgængelig, indikerer dette, at der ikke er nogen ledig plads på drevet til at udvide den valgte partition. - Klik på knappen 'Næste' i guiden Udvid lydstyrke.

- Indtast hvor mange MB'er du vil tilføje til partitionen, og klik på Næste.

- Klik på knappen Udfør for at udvide din partition.

Du er færdig.
Processen tager et par sekunder, men Disk Management viser ingen statuslinje. Når processen er færdig, vil den vise dig den nye størrelse på partitionen og eventuel ikke-allokeret plads, hvis den er til stede.
Bemærk: Hvis du af en eller anden grund ikke er i stand til at udvide din partition, eller hvis Diskhåndtering giver dig en fejl, kan du prøve følgende. Åben Systembeskyttelse og deaktiver det midlertidigt for den partition, du ønsker at udvide. Skyggekopier, gendannelsespunkter og sådanne systemdata forhindrer nogle gange Windows i at ændre partitionen. Det maksimale antal bytes, der kan genvindes, kan være højere, når systembeskyttelsen er deaktiveret for partitionen. Du kan genaktivere Systembeskyttelse, når du har udvidet partitionen.
Udvid en partition ved hjælp af DiskPart
DiskPart er en kommandofortolker i teksttilstand, der er bundtet med Windows 10. Dette værktøj giver dig mulighed for at administrere objekter (diske, partitioner eller volumener) ved at bruge scripts eller ved direkte input ved kommandoprompten.
Tip: DiskPart kan bruges til at slette en disk eller en partition sikkert.
For at udvide en partition ved hjælp af DiskPart, gør følgende.
- Åben en forhøjet kommandoprompt.
- Type
diskpart. - Type
listevolumenfor at se alle drev og deres partitioner.
- Se på ### kolonne i outputtet. Du skal bruge dens værdi med kommandoen
vælg lydstyrke NUMBER. Erstat NUMBER-delen med det faktiske partitionsnummer, du ønsker at udvide.
- For at bruge al den ikke-allokerede plads skal du skrive kommandoen
forlængeuden argumenter. - For at udvide til en specificeret størrelse af ikke-allokeret plads, skriv
udvide størrelse =. Erstat 'størrelse_i_MB' med en værdi, der ikke er større end det maksimale antal ubrugte bytes.
Du bør se beskeden DiskPart udvidede lydstyrken.
Endelig kan du bruge PowerShell til at udføre den samme handling.
Udvid en partition ved hjælp af PowerShell
- Åbn en forhøjet PowerShell-instans.
- Type
Hent-partitionfor at se listen over dine partitioner.
- Bemærk drevbogstavet og skriv den næste kommando:
Get-PartitionSupportedSize -DriveLetter drive_letter
Erstat "drive_letter"-delen med den faktiske værdi for at se minimum- og maksimumstørrelsen for denne partition (SizeMin og SizeMax).

- Den næste kommando vil formindske eller udvide dine partitioner:
Ændre størrelse-partition -DriveLetter "drevbogstav" -Størrelse størrelse_værdi
Angiv det korrekte drevbogstav og dets nye størrelse i bytes. Værdien skal være mellem SizeMin og SizeMax værdier, du har fået fra det forrige trin. På denne måde kan du formindske eller udvide partitionen.


Tip: Argumentet -Size accepterer størrelsesmodifikatorer som:
-Størrelse 1KB - for en kilobyte.
-Størrelse 1MB - for en megabyte.
-Størrelse 1GB - for en gigabyte.
Det er det!