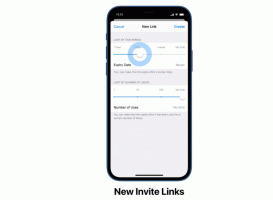Sådan åbnes indstillinger i Windows 11
I dag vil gennemgå alle mulige måder at åbne Indstillinger i Windows 11. Indstillinger er den vigtigste app i moderne operativsystemer, da den gør det muligt at kontrollere, hvordan din software og hardware ser ud og opfører sig.
Windows 11 har en nydesignet app Indstillinger. Microsoft har gjort den smuk, nem at bruge og rig på funktioner som aldrig før. I lighed med dens første inkarnation i Windows 8, inkluderer den stadig en venstre navigationsrude for kategorier. Men det højre panel inkluderer nu foldbare sektioner med alle de muligheder, du har brug for for at styre din enhed.
En anden ændring er blokken af detaljer for hver sektion, som vises øverst til højre og viser de vigtigste oplysninger med et øjeblik.
Lad os gennemgå forskellige måder at starte appen Indstillinger på i Windows 11.
Åbn Indstillinger i Windows 11
Der er en masse metoder, du kan bruge til at åbne appen Indstillinger, fra tastaturgenveje til forskellige menuer, ikoner og knapper, der er tilgængelige her og der i GUI. Vi starter med tastaturgenveje, da det er den mest produktive måde at få adgang til Windows 11-indstillinger.
Åbn Indstillinger ved hjælp af en tastaturgenvej
- Trykke Vinde + jeg på dit tastatur. Dette vil øjeblikkeligt åbne appen Indstillinger fra enhver app.
- Trykke Vinde + x at åbne menuen hurtige links og vælg punktet Indstillinger.
Start menu
Du kan åbne Indstillinger fra Start-menuen. Åbn den ved at klikke på knappen Start på proceslinjen eller med Vinde nøgle. Klik derefter på knappen med tandhjulsikonet.
Hvis du ikke kan se Indstillinger-ikonet som på mit skærmbillede ovenfor, skal du klikke på Alle apps og vælg Indstillinger fra listen over installerede apps.
Hurtige indstillinger
Du kan starte appen Indstillinger fra Ruden Hurtige indstillinger, ny til Windows 11. Trykke Vinde + EN eller klik på området med hurtige indstillinger på proceslinjen. Til sidst, i ruden Hurtig adgang, skal du klikke på tandhjulsikonet.
Start Indstillinger fra Windows Search
- Trykke Vinde + S for at åbne Windows-søgepanelet.
- Type Indstillinger i søgefeltet.
- Klik nu på søgeresultatet, og klik derefter på Åben.
Brug af dialogboksen Kør
Trykke Vinde + R på tastaturet for at åbne dialogboksen Kør.
- ELLER -
Trykke Vinde + x for at åbne kontekstmenuen for knappen Start, og vælg Løb.
- ELLER -
Højreklik på knappen Start på proceslinjen, og vælg Løb.
Type ms-indstillinger: i dialogboksen Kør, og tryk på Enter-tasten.
Åbn appen Indstillinger fra en konsol
- Åbn Windows Terminal, PowerShell eller Kommandoprompt - enhver vil gøre det.
- Type
ms-indstillinger:og ramte Gå ind nøgle.
Det er alt!