Dekrypter filer og mapper ved hjælp af EFS i Windows 10
I vores seneste artikel gennemgik vi, hvordan man krypterer en fil eller mappe i Windows 10 ved hjælp af EFS. I dag vil vi se, hvordan du dekrypterer dine data. Dette kan gøres med enten File Explorer-appen eller med et kommandolinjeværktøj, cipher.exe.
Reklame
Kryptering af filsystem (EFS)
For mange versioner har Windows inkluderet en avanceret sikkerhedsfunktion kaldet Encrypting File System (EFS). Det giver brugeren mulighed for at gemme filer og mapper krypteret, så de bliver beskyttet mod uønsket adgang. Andre brugerkonti kan ikke få adgang til dine krypterede filer, det kan ingen heller fra netværket eller ved at starte op i et andet OS og få adgang til den mappe. Dette er den stærkeste beskyttelse, der er tilgængelig i Windows for at beskytte individuelle filer og mapper uden at kryptere hele drevet.
Når en mappe eller fil er krypteret ved hjælp af Encrypting File System (EFS), viser File Explorer-appen et hængelås-overlay-ikon for sådan en fil eller mappe.

Når du krypterer en mappe, vil nye filer, der er gemt i den mappe, automatisk blive krypteret.
Bemærk: Kryptering vil blive deaktiveret for en mappe, hvis du komprimere det, flyt det til et ZIP-arkiv, eller kopier til en placering, der ikke understøtter NTFS-kryptering med EFS.
Når du krypterer en fil eller mappe, kan du blive bedt om at sikkerhedskopiere din filkrypteringsnøgle for at undgå permanent at miste adgangen til dine krypterede data.

For reference, se
Krypter filer og mapper ved hjælp af EFS i Windows 10
Her er en række metoder, du kan bruge til at dekryptere dine krypterede filer. Lad os gennemgå dem.
For at dekryptere en fil eller mappe i Windows 10, gør følgende.
- Højreklik på den fil eller mappe, du vil dekryptere i File Explorer.
- Vælg Filejerskab fra kontekstmenuen.
- Vælg Personlig.
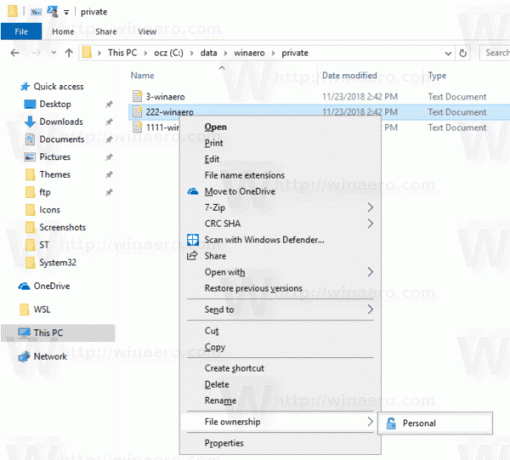
Det valgte element er nu dekrypteret.
Dekrypter filer og mapper ved hjælp af avancerede egenskaber
- Højreklik på den krypterede fil eller mappe, og vælg Ejendomme fra kontekstmenuen. Se Sådan åbner du fil- eller mappeegenskaber hurtigt i Windows File Explorer.
- Klik på i dialogboksen Egenskaber Fremskreden knappen på Generel fanen.
- Deaktiver indstillingen "Krypter indhold for at sikre data".

- Hvis du bliver bedt om det, skal du vælge enten Anvend kun ændringer på denne mappe eller Anvend ændringer til denne mappe, undermapper og filer efter hvad du ønsker.
Du er færdig.
Dekrypter fil eller mappe ved hjælp af kommandoprompt
- Åbn en ny kommandoprompt
- For at dekryptere en mappe skal du skrive følgende kommando:
cipher /d "den fulde sti til din mappe". - For at dekryptere en mappe med undermapper og filer skal du skrive:
cipher /d /s:"den fulde sti til din mappe". - For at kryptere en enkelt fil skal du køre kommandoen
cipher /d "den fulde sti til filen".
Eksempel:
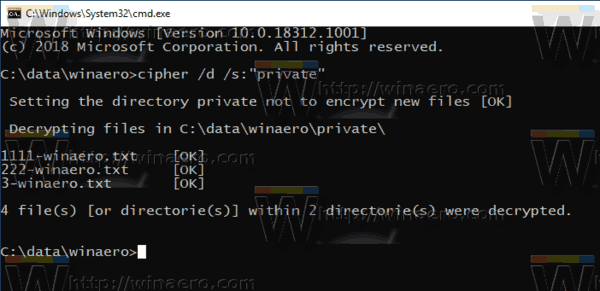
Det er det.
Artikler af interesse:
- Sådan tilføjes kryptering og dekryptering af kommandoer i Windows 10 højreklikmenu
- Slet ledig plads sikkert i Windows uden tredjepartsværktøjer
- Krypter offline filer cache i Windows 10

