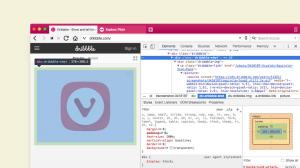Sådan repareres Installer Windows 11 med opgradering på stedet
Du kan udføre en reparationsinstallation af Windows 11 med en In-place Upgrade, hvis du har nogle problemer med Windows 11, som ikke kan løses med almindelige fejlfindingsløsninger. Ved at udføre In-place Upgrade mister du ikke dine data, inklusive brugerkonti, personlige data og installerede apps.
Reklame
Før du fortsætter, skal du vide følgende.
- Du kan kun udføre Windows 11 In-place Upgrade fra det kørende operativsystem. F.eks. du kan reparere installationen af Windows 11 fra en kørende Windows 11-instans. Dette virker ikke fra fejlsikret tilstand eller UEFI.
- Du har brug for en bootbare medier eller en ISO fil. med samme udgave, version og buildnummer (eller højere) af OS.
- Dit installationsmedie bør understøtte det samme sprog som det operativsystem, du vil reparere.
Dette indlæg viser dig, hvordan du udfører en reparationsinstallation af Windows 11 ved at lave en opgradering på stedet uden at miste dine data.
Reparation Installer Windows 11 med opgradering på stedet
- Deaktiver din antivirussoftware, hvis du bruger en tredjepartsløsning. Du bør ikke deaktivere den indbyggede Windows Defender-app.
- Deaktiver eller suspender BitLocker for dit systemdrev, hvis du har det krypteret.
- Dobbeltklik på din ISO-fil, eller indsæt dit USB-drev, og klik på
setup.exefil.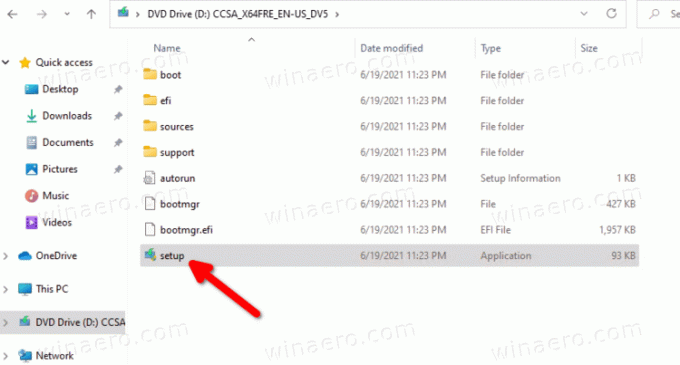
- Du kan blive spurgt af Brugerkontokontrol. Klik på Ja hvis så.
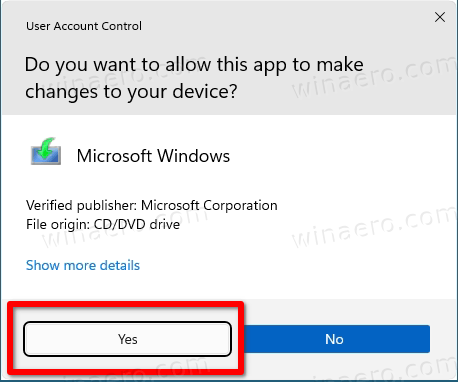
- I den Installer Windows 11 dialogboksen, Klik på Skift, hvordan installationsprogrammet downloader opdateringer.
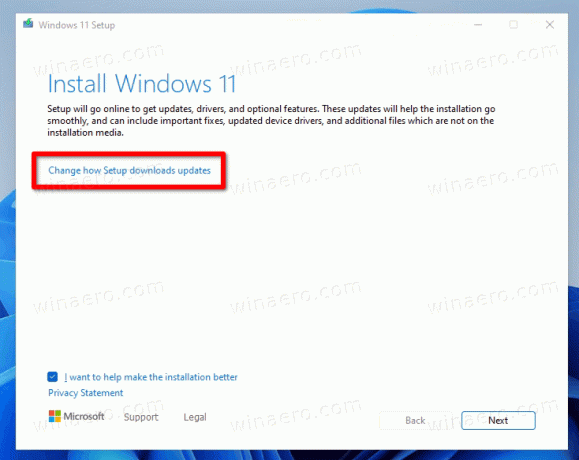
- Vælg Ikke lige nu. Dette vil spare dig for at downloade en ny build (hvis tilgængelig). Klik Næste.

- Setup vil tjekke din pc og vise en licensaftale. Klik på Acceptere i licensvilkårsdialogen.
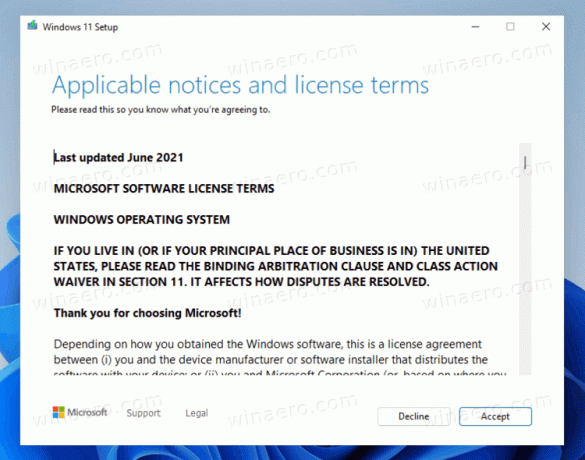
- Vent på, at opsætningsprogrammet kontrollerer den ledige plads.
- På siden Klar til at installere skal du klikke på Skift, hvad du vil beholde link.
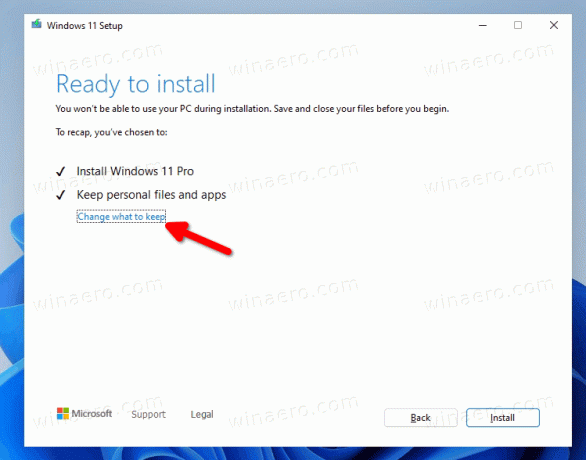
- Nu kan du vælge Behold personlige filer og apps, Behold kun personlige filer, og Ikke noget. Også, Ikke noget er den eneste mulighed, der vil være tilgængelig, hvis dit installationsmedie ikke matcher den installerede Windows 11-version eller -sprog. Bemærk: Det er sikkert at lukke opsætningsguiden på dette trin og annullere reparationsinstallationsprocessen. Ellers kan du ikke annullere det senere. Klik til sidst Næste.
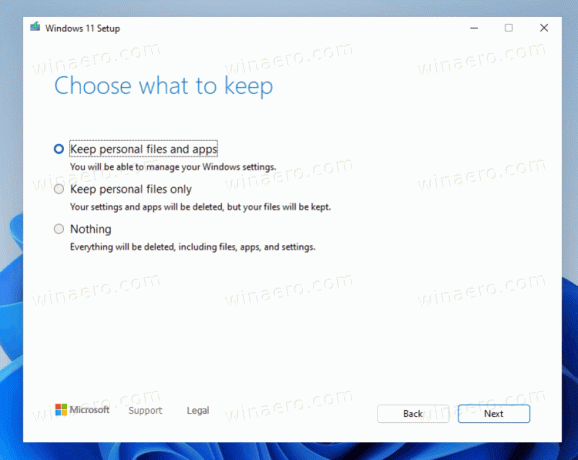
- Klik på Installere for at starte reparationsinstallationen af Windows 11.
Færdig! Windows 11 genstarter din enhed flere gange og fører dig til låseskærmen. Afhængigt af de indstillinger, du angiver, beholder den alle dine filer, apps og brugerkonti.
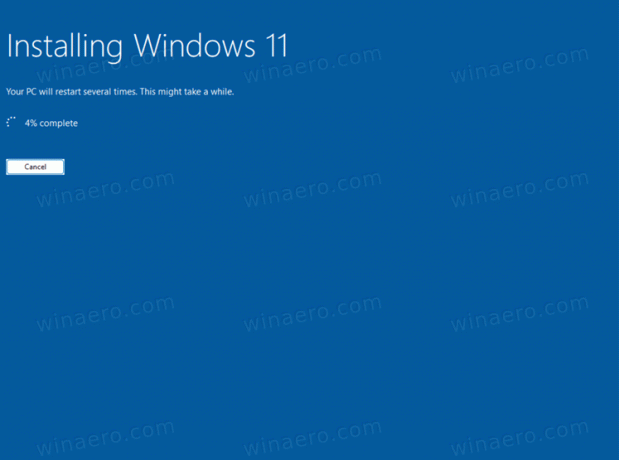
Log ind med dine legitimationsoplysninger for at komme til dit skrivebord.

Det er det.