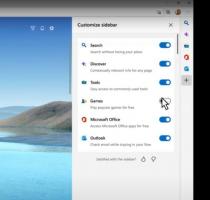Aktiver Oplæser-scanningstilstand i Windows 10
Sådan aktiverer du Oplæser-scanningstilstand i Windows 10
Som du måske allerede ved, er Narrator en skærmlæsningsapp indbygget i Windows 10. Oplæser giver brugere med synsproblemer mulighed for at bruge pc og udføre almindelige opgaver. En af dens nyttige funktioner er scanningstilstand. I dag skal vi se, hvordan du aktiverer og bruger det.
Reklame
Microsoft beskriver Oplæser-funktionen som følger:
Oplæser lader dig bruge din pc uden skærm eller mus til at udføre almindelige opgaver, hvis du er blind eller har nedsat syn. Den læser og interagerer med ting på skærmen, såsom tekst og knapper. Brug Oplæser til at læse og skrive e-mail, surfe på internettet og arbejde med dokumenter.
Specifikke kommandoer giver dig mulighed for at navigere i Windows, nettet og apps, samt få information om det område af pc'en, du befinder dig i. Navigation er tilgængelig ved hjælp af overskrifter, links, vartegn og mere. Du kan læse tekst (inklusive tegnsætning) efter side, afsnit, linje, ord og tegn samt bestemme karakteristika som skrifttype og tekstfarve. Gennemgå tabeller effektivt med række- og kolonnenavigation.
Oplæser har også en navigations- og læsetilstand kaldet Scan Mode. Brug den til at komme rundt i Windows 10 ved kun at bruge op- og nedpilene på dit tastatur. Du kan også bruge en brailleskærm til at navigere på din pc og læse tekst.
Windows 10 giver mulighed for at tilpasse muligheder for Oplæser. Du kan ændre den tastaturgenveje, personliggøre Fortællerstemme, aktivere Caps Lock-advarsler, og mere. Du kan vælge stemmen til Fortæller, justere talehastigheden, tonehøjden og lydstyrken.

Scanningstilstand lader dig navigere i apps, e-mail og websider ved hjælp af piletasterne. Du vil også være i stand til at bruge almindelige tastaturgenveje til at læse tekst og hoppe direkte til overskrifter, links, tabeller og vartegn.
For at aktivere Oplæser-scanningstilstand i Windows 10,
- Aktiver Oplæser (Du kan trykke på Ctrl+Win+Enter).
- Tryk på for at slå scanningstilstand til Caps Lock + Mellemrumstasten. Nøglerne kan tilpasses.
- Du vil høre Oplæser sige 'scan', når scanningstilstand er aktiveret.
- For at deaktivere scanningstilstand skal du trykke på Caps Lock + mellemrumstasten igen. Du vil høre 'Scan off'.
Når scanningstilstand er slået til, skal du bruge pil op og pil ned til at navigere i apps og websider. Tryk på Enter eller mellemrumstasten for at aktivere et element, som du vil bruge, såsom en knap i en app, et link på en webside eller et tekstfelt.
Scanningstilstand aktiveres automatisk, når du bruger Microsoft Edge eller Google Chrome til at surfe på nettet. Den tænder også automatisk, når du åbner en Windows-app, hvor du har tændt den før.
Hvis du slår scanningstilstand fra for en app, forbliver den slukket for den pågældende app, indtil du tænder den igen. Scanningstilstand deaktiveres automatisk i redigeringsfelter, så du kan indtaste tekst. Tryk på pil op eller pil ned igen for at forlade redigeringsfeltet og genoptage scanningstilstand.
Oplæser Scan-tilstand Tastaturgenveje
Når scanningstilstand er slået til, skal du bruge følgende taster til at navigere i apps og websider.
| Fortæller + mellemrumstasten | Skift scanningstilstand |
| Gå ind Mellemrumstasten |
Primær handling |
| Shift + Enter Shift + mellemrumstasten |
Sekundær handling |
| Hjem | Flyt til og læs det første tegn i en linje |
| Ende | Flyt til og læs det sidste tegn i en linje |
| P | Læs næste afsnit |
| Shift + P | Læs forrige afsnit |
| Ctrl + pil ned | Læs næste linje |
| Ctrl + Pil op | Læs forrige linje |
| Ctrl + højre pil | Læs næste ord |
| Ctrl + venstre pil | Læs forrige ord |
| Højre pil | Læs næste tegn |
| Venstre pil | Læs forrige tegn |
| Ctrl + Hjem | Flyt til og læs den første tekstlinje |
| Ctrl + End | Flyt til og læs den sidste tekstlinje |
| Pil ned | Gå til næste tekst eller element |
| Pil op | Hop til forrige tekst eller element |
| 1 | Gå til næste overskrift på niveau 1 |
| Shift + 1 | Gå til forrige overskrift på niveau 1 |
| 2 | Hop til næste overskrift på niveau 2 |
| Shift + 2 | Gå til forrige overskrift på niveau 2 |
| 3 | Hop til næste overskrift på niveau 3 |
| Shift + 3 | Gå til forrige overskrift på niveau 3 |
| 4 | Hop til næste overskrift på niveau 4 |
| Shift + 4 | Gå til forrige overskrift på niveau 4 |
| 5 | Hop til næste overskrift på niveau 5 |
| Shift + 5 | Gå til forrige overskrift på niveau 5 |
| 6 | Hop til næste overskrift på niveau 6 |
| Shift + 6 | Gå til forrige overskrift på niveau 6 |
| 7 | Hop til næste overskrift på niveau 7 |
| Shift + 7 | Gå til forrige overskrift på niveau 7 |
| 8 | Hop til næste overskrift på niveau 8 |
| Shift + 8 | Gå til forrige overskrift på niveau 8 |
| 9 | Hop til næste overskrift på niveau 9 |
| Shift + 9 | Gå til forrige overskrift på niveau 9 |
| B | Gå til næste knap |
| Shift + B | Gå til forrige knap |
| C | Hop til næste kombinationsboks |
| Shift + C | Hop til forrige kombinationsboks |
| D | Hop til næste vartegn |
| Shift + D | Hop til forrige vartegn |
| E | Gå til næste redigeringsfelt |
| Shift + E | Hop til forrige redigeringsfelt |
| F | Gå til næste formularfelt |
| Shift + F | Hop til forrige formularfelt |
| H | Gå til næste overskrift |
| Shift + H | Gå til forrige overskrift |
| jeg | Gå til næste punkt |
| Shift + I | Hop til forrige element |
| K | Hop til næste link |
| Shift + K | Hop til forrige link |
| R | Gå til næste alternativknap |
| Shift + R | Gå til forrige alternativknap |
| T | Hop til næste tabel |
| Shift + T | Gå til forrige tabel |
| x | Gå til næste afkrydsningsfelt |
| Shift + X | Gå til forrige afkrydsningsfelt |
Valg af tekst i scanningstilstand
Brug disse kommandoer, når du kopierer tekst fra indholdsområder som websteder eller e-mail.
| Shift + Højre pil | Vælg det aktuelle tegn |
| Shift + Venstre pil | Vælg forrige tegn |
| Ctrl + Shift + Højre pil | Vælg det aktuelle ord |
| Ctrl + Shift + Venstre pil | Vælg forrige ord |
| Shift + pil ned | Vælg den aktuelle linje |
| Shift + pil op | Vælg forrige linje |
| Ctrl + Shift + pil ned | Vælg det aktuelle afsnit |
| Ctrl + Shift + Pil op | Vælg forrige afsnit |
| Shift + Hjem | Vælg til begyndelsen af linjen |
| Shift + End | Vælg til slutningen af linjen |
| Ctrl + Shift + Hjem | Vælg til begyndelsen af dokumentet |
| Ctrl + Shift + End | Vælg til slutningen af dokumentet |
| Shift + Side ned | Vælg den aktuelle side |
| Shift + Side op | Vælg forrige side |
| F9 | Marker begyndelsen eller slutningen af en tekstblok |
| F10 | Vælg al tekst mellem et mærke og det aktuelle punkt |
| Ctrl + C | Kopier markering |
| Ctrl + X | Klip udvalg |
| Ctrl + V | Indsæt markering |
| Ctrl + A | Vælg alle |
| Fortæller + Shift + pil ned | Læs udvalg |
| Fortæller + Shift + Pil ned to gange hurtigt | Stavevalg |
Det er det.
Relaterede artikler:
- Skift lydoutputenhed til Oplæser i Windows 10
- Deaktiver lavere lydstyrke af andre apps, når Oplæseren taler
- Deaktiver Online Services for Oplæser i Windows 10
- Deaktiver Narrator Home i Windows 10
- Minimer Oplæserhjem til proceslinje eller systembakke i Windows 10
- Tilpas Oplæsermarkørindstillinger i Windows 10
- Tilpas Fortællerstemmen i Windows 10
- Skift oplæsertastaturlayout i Windows 10
- Start Oplæser før login i Windows 10
- Start Oplæser efter login i Windows 10
- Alle måder at aktivere Oplæser i Windows 10
- Deaktiver Oplæser-tastaturgenvej i Windows 10
- Hør avanceret information om kontroller med Oplæser i Windows 10
- Skift Oplæser-tastaturgenveje i Windows 10
- Slå Fortæller Caps Lock-advarsler til eller fra i Windows 10
- Læst efter sætning i Oplæser i Windows 10
- Deaktiver Oplæser QuickStart Guide i Windows 10
- Lås op for ekstra tekst til tale-stemmer i Windows 10
- Sådan ændres Oplæserens lydkanal i Windows 10