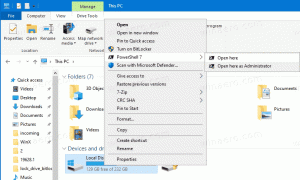Skjul eller vis apps i Microsoft Store My Library
I Windows 10 kan Universal-apps installeres og opdateres med et enkelt klik takket være funktionen Mit bibliotek i den indbyggede Microsoft Store-app. Den gemmer listen over apps, du har installeret og købt, så du hurtigt kan få den nødvendige app på en anden enhed, du ejer, uden at søge efter den igen i butikken.
Reklame
Ligesom Android har Google Play, og der er App Store i iOS, tilføjer Microsoft Store-appen (tidligere Windows Store) muligheden for at levere digitalt indhold til slutbrugeren i Windows. Når du har logget ind på butikken med din Microsoft-konto på en ny enhed, vil du være i stand til at installere de apps, du allerede ejer (som du tidligere har købt fra en anden enhed). Microsoft Store gemmer listen over dine enheder til det formål. Dette virker, når du er logget ind med din Microsoft-konto.
Mit bibliotek-funktionen i Microsoft Store
- Viser alle de Universal-apps, du ejer til din Microsoft-konto.
- Viser apps, du plejede at have installeret.
Så du kan spare din tid, mens du konfigurerer en ny enhed.
Butik-appen giver dig mulighed for at skjule og vise de apps, du har angivet under "Mit bibliotek". Dette kan bruges til at reducere listen over apps og udelukke elementer, du ikke vil installere på dine enheder.
Lad os se, hvordan det kan lade sig gøre.
For at vise eller skjule apps fra Microsoft Store My Library i Windows 10, gør følgende.
- Åbn Microsoft Store. Som standard er dens flise fastgjort til Start-menuen. Den er også fastgjort til proceslinjen.

- Log ind med din Microsoft-konto til butikken, hvis du bliver bedt om det. Dette er ikke påkrævet, når du logger på Windows med den samme konto.
- Klik på menuknappen med tre vandrette prikker.
- Vælg Mit bibliotek fra menuen.

- For at skjule en app fra listen skal du klikke på knappen med tre vandrette prikker til højre for app-rækken. Vælg fra menuen Skjule.

- For at se de skjulte apps skal du klikke på linket Vis skjulte produkter over listen over apps.

- Til sidst, for at vise en skjult app, skal du klikke på knappen med tre vandrette prikker ved siden af app-navnet og vælge Vis frem. Appen bliver synlig i Mit bibliotek.

Det er det
Artikler af interesse:
- Flyt apps til et andet drev i Windows 10
- Fjern Windows 10-enhed fra Microsoft Store-konto
- Deaktiver automatisk afspilning af video i Microsoft Store
- Opret genvej til tjek for butiksopdateringer i Windows 10
- Installer Linux Distros fra Microsoft Store i Windows 10
- Sådan installeres skrifttyper fra Microsoft Store i Windows 10
- Spil Windows Store-spil offline i Windows 10
- Installer store apps på et andet drev med Windows Store i Windows 10
- Kør Windows Store Apps med UAC deaktiveret i Windows 10
- Fjern alle apps, der er bundtet med Windows 10, men behold Windows Store
- Sådan deler og installerer du dine Windows Store-apps med andre brugerkonti på din pc