Sådan tager du et skærmbillede af låseskærm i Windows 10
Hvis du er en Winaero-læser, bør du allerede vide, at Windows 10 tilbyder dig forskellige muligheder for at tage et skærmbillede uden at bruge tredjepartsværktøjer. I denne artikel vil vi se, hvordan du tager et skærmbillede af låseskærmen.
Reklame
Windows 8 har introduceret låseskærmsfunktionen. Når din computeren er låst, vises et fuldskærmsbillede i stedet for login-skærm. Det er en ekstra skærm, der vises med en fancy baggrund og nogle nyttige oplysninger som ur og dato. Det vises, før du kan vælge en brugerkonto til at logge ind. Når du låser din computer, vil du igen se låseskærmen.

Med Windows 10 har Microsoft tilføjet Spotlight funktion til låseskærmen. Spotlight er en funktion, som giver dig mulighed for at have et tilfældigt billede på låseskærmen, hver gang du ser det. Den downloader smukke billeder fra internettet og viser dem på din låseskærm. Så hver gang du starter eller låser Windows 10, vil du se et nyt dejligt billede. Billederne er betagende smukke.
Du vil måske tage et skærmbillede af låseskærmen i Windows 10. Lad os se, hvordan det kan lade sig gøre.
Før du fortsætter, skal du sikre dig, at du er logget ind på din brugerkonto i Windows 10. Det er ikke muligt at fange den almindelige låseskærm i Windows 10 uden at bruge hacks og tweaks.
Som du måske allerede ved, kommer Windows 10 med to låseskærme. Den første vises, når du er logget ind på din brugerkonto, og din brugerkonto er låst. Den anden vises, når du har logget ud fra din brugerkonto og ikke har logget den på nogen konto. Det kaldes "standardlåseskærmen". Den vises automatisk, når din pc har været inaktiv i et vist stykke tid og logget ud.
For at fange din personlige låseskærm, når du har logget ind på din brugerkonto, skal du låse computeren og gøre følgende.
Tag et skærmbillede af låseskærm i Windows 10
- Tryk på Win + L for at låse din computer. Låseskærmen vises.
- Tryk på knappen PrtSc/SysRq (Print Screen) på tastaturet.
- Tryk på Enter-tasten for at lukke låseskærmen og logge ind på din brugerkonto.
- Åbn Paint og indsæt skærmbilledet fra udklipsholderen.
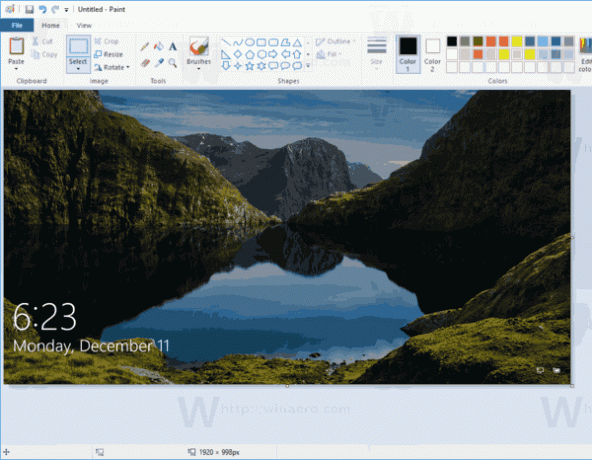
Du er færdig. Skærmbilledet af låseskærmen indsættes fra udklipsholderen.
Tip: Se hvordan tage et skærmbillede i Windows 10 uden at bruge tredjepartsværktøjer.
Artikler af interesse:
- Sådan deaktiveres låseskærmen i Windows 10
- Find den aktuelle Lock Screen-billedfil i Windows 10
- Hvor finder man Lockscreen Spotlight-billeder i Windows 10?
- Deaktiver netværksikonet på låseskærmen i Windows 10
- Deaktiver annoncer på låseskærmen i Windows 10


