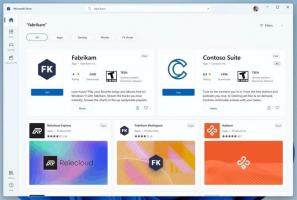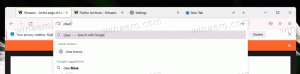Opret forbindelse til Windows 10 ved hjælp af Remote Desktop (RDP)
I vores tidligere artikel havde vi lært, hvordan man konfigurerer Windows 10 til at få adgang til Remote Desktop Protocol-forbindelser. Lad os nu se, hvordan du etablerer en forbindelse til Windows 10 ved hjælp af RDP.
Reklame
Først og fremmest skal du sikre dig, at du har konfigureret korrekt RDP i Windows 10.
Nu kan du opret forbindelse til din Remote Desktop-vært fra en anden pc, ved hjælp af det indbyggede mstsc.exe-værktøj. Du kan starte den direkte fra dialogboksen Kør.
Tryk på Win + R genvejstaster på tastaturet. Dialogboksen Kør vises på skærmen. Indtast følgende i tekstfeltet og tryk på Enter:
mstsc.exe

Alternativt kan du finde den i menuen Start under Windows Tilbehør\Fjernskrivebordsforbindelse.

Tip: Brug alfabet navigation at finde det hurtigt.
Indtast IP-adressen på den computer, du skal oprette forbindelse til, i dialogboksen Fjernforbindelse.

Tip: Du kan finde computerens IP-adresse som beskrevet i følgende artikel:
Sådan ser du din IP-adresse i Windows 10
Du vil måske justere nogle af mulighederne, før du opretter forbindelse. Klik på knappen Indstillinger og tjek fanerne Skærm, Lokale ressourcer og Oplevelse.
Her er mit setup:




Klik til sidst på knappen Tilslut.
Bemærk: Windows 10 tillader ikke, at du har samtidige forbindelser. Dette betyder, at hvis en lokal bruger bruger fjern-pc'en, når du logger på med RDP, vil den lokale bruger blive låst ude til velkomstskærmen.



Hvis en lokal bruger logger på, vil din fjernsession blive afsluttet.

Du vil heller ikke være i stand til at oprette forbindelse ved hjælp af en konto med en tom adgangskode.
På skærmbilledet nedenfor kan du se min Fjernskrivebord-forbindelse, som er lavet fra Windows XP til Windows 10.

Det næste billede viser det samme fra Linux ved hjælp af "rdesktop"-klientsoftwaren.

Det er det.