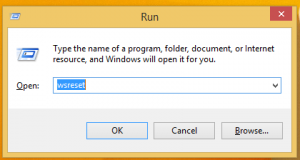Stop Windows 10 i at oprette forbindelse automatisk til et Wi-Fi-netværk
Når du har oprettet forbindelse til et trådløst netværk i Windows 10, vil operativsystemet huske dette netværk og forsøge at oprette forbindelse til det igen, når det er inden for rækkevidde. Hvis du ikke er tilfreds med denne adfærd, kan du få Windows 10 til automatisk at stoppe med at genoprette forbindelsen til visse trådløse netværk. Her er hvordan.
Reklame
Selvom det nemt er muligt at få Windows 10 til at glemme et Wi-Fi-netværk, er det måske ikke praktisk, hvis du planlægger at oprette forbindelse til det manuelt i fremtiden. I stedet er det mere nyttigt at konfigurere operativsystemet til ikke automatisk at genoprette forbindelse til bestemte netværk. Der er en række måder, hvorpå det kan gøres.
Sådan stopper du Windows 10 fra automatisk at oprette forbindelse til et Wi-Fi-netværk, gør følgende.
- Klik på netværksikonet i System bakke.
- Klik på netværksnavnet i netværksudspringet.
- Fjern markeringen i indstillingen Tilslut automatisk.

Der er alternative måder at ændre denne indstilling på, når du har oprettet forbindelse til et netværk. Du kan bruge enten Indstillinger, den klassiske adapteregenskabsdialog eller netsh-konsolværktøjet.
Brug af Indstillinger
- Åben Indstillinger.
- Gå til Netværk og internet - Wi-Fi.
- Klik på netværkets navn.
- På næste side skal du skifte til kontakten Tilslut automatisk, når du er inden for rækkevidde.

Brug af adapteregenskaber
- Åbn Kontrolpanel.
- Gå til Kontrolpanel\Netværk og internet\Netværks- og delingscenter.
- Til højre skal du klikke på Skift adapterindstillinger link.

- Dobbeltklik på din Wi-Fi-forbindelse for at åbne dens egenskaber.
- Klik på Trådløse egenskaber knap.

- Deaktiver indstillingen i den næste dialog Tilslut automatisk, når dette netværk er inden for rækkevidde.

Du er færdig.
Brug af Netsh-konsolværktøjet
- Åbn en forhøjet kommandoprompt.
- Indtast følgende kommando for at se alle de trådløse netværksprofiler:
netsh wlan vis profiler
. For eksempel:

- For at indstille forhindre Windows 10 i at oprette forbindelse til det ønskede trådløse netværk, skal du udføre følgende kommando:
netsh wlan sæt profilparameter navn="profilnavn" forbindelsestilstand=manual
Erstat "profilnavnet" med den faktiske værdi. I mit tilfælde er det "winaero".

- For at gendanne standardadfærden kan du bruge den næste kommando:
netsh wlan sæt profilparameter navn="profilnavn" forbindelsestilstand=auto
- For at se den aktuelle status for indstillingen skal du udføre kommandoen:
netsh wlan vis profil "profilnavn"
Se linjen "Forbindelsestilstand" som vist nedenfor:

Det er det!