Skift baggrund for låseskærm i Windows 10
I Windows 10 vises låseskærmbilledet i en række tilfælde. For eksempel, hvis du låste din brugersession ved hjælp af Win+L eller ved at klikke på brugerbilledet i startmenuen, vil låseskærmbilledet vises og vise et baggrundsbillede. Hvis du logger ind på Windows 10, skal du lukke låseskærmen for at fortsætte med loginskærmen. Sådan kan du ændre baggrundsbilledet på låseskærmen til et brugerdefineret billede i Windows 10.
Reklame
I Windows 10 kan låseskærmens baggrundsbillede indstilles via appen Indstillinger. Brugeren kan besøge følgende side: Indstillinger -> Personalisering -> Låseskærm.
 Det er muligt at bruge Windows-spotlight, et billede eller et sæt billeder fra en mappe som et diasshow til låseskærmens baggrund.
Det er muligt at bruge Windows-spotlight, et billede eller et sæt billeder fra en mappe som et diasshow til låseskærmens baggrund.
Bemærk: I Windows 10 er der to låseskærme. Den første er standardlåseskærmen, der vises, når du er logget ud, har en adgangskode indstillet til din brugerkonto, eller du har Ctrl+Alt+Delete-krav aktiveret
. Den anden låseskærm er relateret til din personlige brugerkonto. I denne artikel vil vi se, hvordan du ændrer baggrundsbilledet på låseskærmen til brugerens låseskærm. For standarden, se venligst følgende artikel: Sådan ændres standardbillede af låseskærmen i Windows 10Skift baggrund for låseskærm i Windows 10
Gør det som følger.
- Åbn Indstillinger.
- Gå til Personalisering -> Låseskærm.

- Under Baggrund til højre kan du vælge en af følgende muligheder.
- Windows Spotlight - vil automatisk vise forskellige baggrunde, der er downloadet fra internettet. Tip: se Hvor finder man Lockscreen Spotlight-billeder i Windows 10?

- Billede - her kan du indstille et enkelt billede, der skal bruges som baggrund for låseskærmen.
Du kan vælge et bestemt billede, som er tilgængeligt direkte fra kassen: Alternativt kan du indstille et brugerdefineret billede ved at bruge knappen Gennemse. Klik på det og åbn det ønskede billede:
Alternativt kan du indstille et brugerdefineret billede ved at bruge knappen Gennemse. Klik på det og åbn det ønskede billede: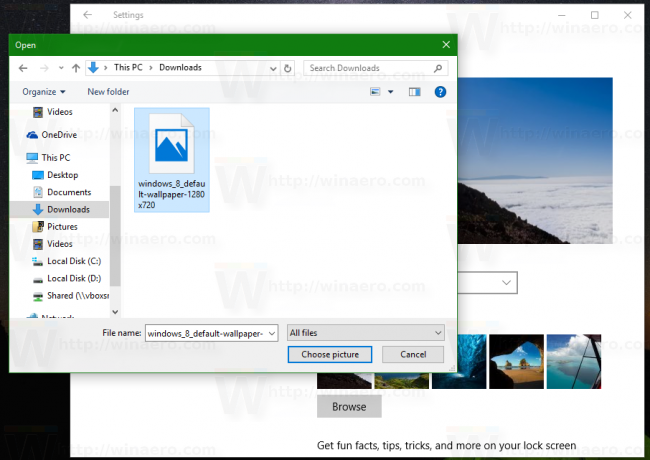

- Slideshow – brug denne mulighed for at have et slideshow som baggrund på din låseskærm. Det vil afspille billeder fra de mapper, du inkluderer. Klik på "Tilføj en mappe" for at tilføje en ny mappe med billeder, som vil blive cyklet på låseskærmen:

 Linket Avancerede diasshowindstillinger under mappelisten giver dig mulighed for at justere diasshowets adfærd. Du vil måske justere dem:
Linket Avancerede diasshowindstillinger under mappelisten giver dig mulighed for at justere diasshowets adfærd. Du vil måske justere dem:
- Windows Spotlight - vil automatisk vise forskellige baggrunde, der er downloadet fra internettet. Tip: se Hvor finder man Lockscreen Spotlight-billeder i Windows 10?
Tip: Du kan også bruge appen Fotos til at indstille dit yndlingsbillede som baggrund for din låseskærm. Åbn det ønskede billede i Fotos-appen, og klik på menuknappen med tre prikker.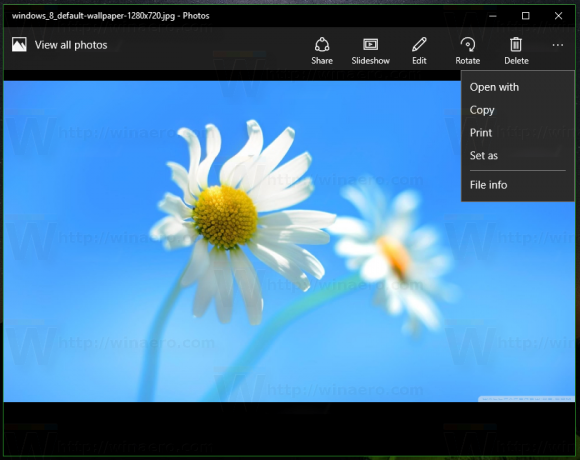
Der skal du klikke på elementet "Indstil som". En ny menu vises på skærmen med kommandoen "Indstil som låseskærm", som du kan bruge til at indstille det aktuelle billede som baggrund for din låseskærm.
Der er en Ctrl + L genvej defineret for den samme handling. Du kan trykke på den for at indstille baggrunden for låseskærmen direkte fra Fotos-appen.
Læs nu: Skift login-skærmens baggrundsbillede i Windows 10

