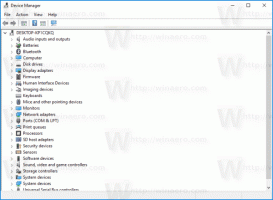Sådan stopper du permanent Windows 10-genstart efter installation af opdateringer
Windows 10 er kendt for at genstarte din pc automatisk, når den installerer opdateringer. Dette er fuldstændig uacceptabelt, uanset hvor vigtig opdateringen er. Hvis brugeren ikke genstarter styresystemet i en vis periode, begynder Windows 10 at vise advarsler om, at pc'en genstartes på et bestemt tidspunkt. Til sidst genstarter den den af sig selv, selvom brugeren er midt i noget vigtigt. I denne artikel vil vi se, hvordan du stopper Windows 10 fra automatisk genstart og tager genstartkontrollen tilbage i dine hænder.
Mange brugere kan ikke tolerere uhøflig opførsel af Windows 10. Windows Defender er svært at deaktivere i dette OS, Windows Update giver dig ingen kontrol over at vælge og downloade opdateringer, og der er heller ingen måde at stoppe automatiske genstarter.
Med Windows 10 Anniversary Update implementerede Microsoft en ny funktion kaldet "Aktive timer". Det er beregnet til ikke at forstyrre brugeren i det angivne tidsrum. Du kan bruge den til at udsætte genstarter.
Hvis du ikke ønsker at vente på Jubilæumsopdatering (som udkommer i juli 2016), eller hvis Active Hours ikke er en løsning for dig, kan du
stop permanent Windows 10 genstart efter opdateringer er installeret hvis du følger nedenstående trin.-
Åbn Kontrolpanel.
- Gå til Kontrolpanel\System og sikkerhed\Administrative værktøjer. Klik på ikonet Task Scheduler.
- I Task Scheduler skal du åbne følgende mappe Task Scheduler Library \ Microsoft \ Windows \ UpdateOrchestrator.
- Der vil du se en opgave kaldet "Genstart". Deaktiver det ved at bruge den relevante kommando i højrekliksmenuen:
Når genstartopgaven er deaktiveret, genstarter Windows 10 aldrig sig selv automatisk, efter at opdateringer er blevet installeret.
Nogle brugere rapporterer, at Windows 10 er i stand til at genaktivere denne opgave automatisk. Du kan sikre, at Windows 10 ikke genaktiverer det ved at gøre følgende.
- Åbn denne mappe i File Explorer:
C:\Windows\System32\Tasks\Microsoft\Windows\UpdateOrchestrator
- Omdøb filnavnet Genstart uden en udvidelse til Reboot.bak.
- Omdøb filen til Reboot.bak.
- Opret en tom mappe her i stedet og navngiv den Genstart.
Dette forhindrer Windows 10 i at genskabe genstartopgaven og genstarte computeren, når den vil. Hvis du senere ombestemmer dig, kan du slette Genstart-mappen og omdøbe filen fra Reboot.bak til Genstart.
Alternativt kan du bruge en lille app ShutdownGuard som forhindrer operativsystemet i at genstarte ved et uheld.
Det er det.