Deaktiver Live Tiles på én gang i Windows 10 Start-menuen
Ud af boksen tillader Windows 10 at deaktivere Live Tiles for fastgjorte Universal-apps ved at højreklikke på dem og vælge indstillingen fra kontekstmenuen. Brugeren skal deaktivere Live Tile-meddelelser for hver fastgjorte Tile individuelt. Hvis du vil slippe af med Live Tiles for alle fastgjorte apps på én gang og forhindre nye fastgjorte apps i at have Live Tiles, er her et trick, der gør dette job for dig.
Reklame
For at deaktivere Live Tile-indstillingen for en app i startmenuen i Windows 10 skal du som standard højreklikke på den og vælge Mere -> Slå live-flise fra. Se følgende skærmbillede:

Selv med standardopsætningen er der mange Live Tiles i Start-menuen. Det tager unødigt din tid og mange klik at deaktivere Live Tiles for hver app individuelt. For at spare din tid, kan du anvende en Registry tweak, som vil deaktivere dem alle på én gang.
Deaktiver Live Tiles på én gang i Windows 10 Start-menuen
Gør det som følger.
- Trykke Vinde + R taster sammen på dit tastatur og skriv:
gpedit.msc
Tryk på Enter.

- Group Policy Editor åbnes.

- Gå til Lokal computerpolitik → Brugerkonfiguration → Administrative skabeloner → Startmenu og proceslinje → Meddelelser.
- Der skal du dobbeltklikke på indstillingen Slå flisemeddelelser fra.

- Aktiver denne indstilling i den næste dialogboks, og du er færdig:
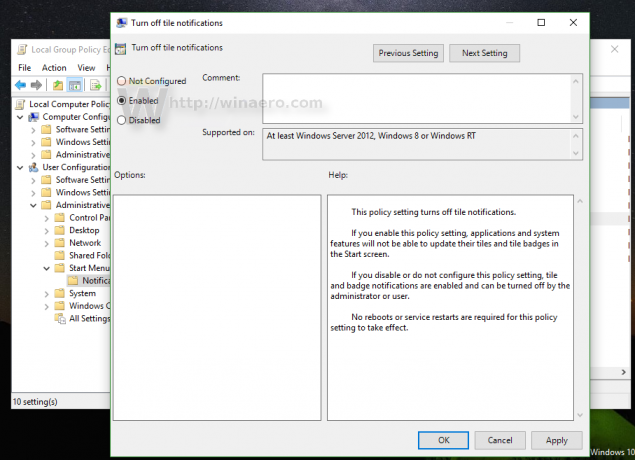
- Aktiver nu indstillingen beskrevet i artiklen Sådan rydder du Live Tile-meddelelser under log på i Windows 10. Dette er nødvendigt for at rydde de cachelagrede data fra Live Tiles. Desværre har Windows 10 i skrivende stund ingen mulighed for at rydde Live Tiles-dataene i GUI, så dette er et påkrævet trin.
- For at anvende ændringerne skal du log ud fra din Windows 10-konto og log ind igen.
Det er det. For at gendanne alt til standard, skal du blot sætte den nævnte indstilling tilbage til "Ikke konfigureret", og derefter logge ud og logge på igen til Windows 10.
Før: Efter:
Efter:
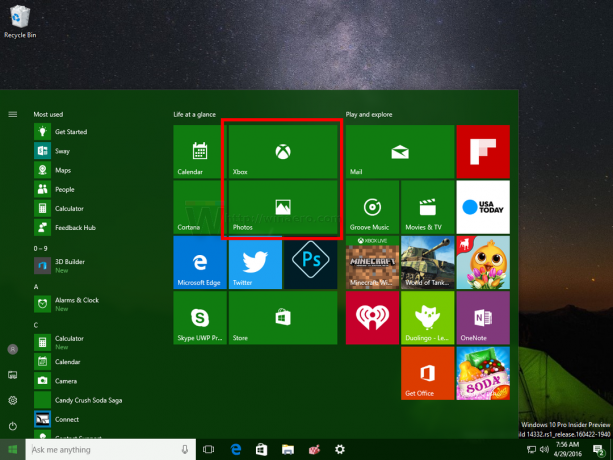
Brugere af Windows 10-udgaver, der kommer uden gruppepolitik-editoren, kan anvende registreringsdatabasen-tweak beskrevet nedenfor.
- Åbn Registreringseditor.
- Gå til følgende registreringsdatabasenøgle:
HKEY_CURRENT_USER\SOFTWARE\Policies\Microsoft\Windows\CurrentVersion\PushNotifications
Tip: Det kan du få adgang til den ønskede registreringsnøgle med et enkelt klik.
Hvis du ikke har sådan en nøgle, så skal du bare oprette den.
- På højre side skal du oprette en ny 32-bit DWORD-værdi med navnet NoTileApplicationNotification. Indstil dens værdidata til 1, hvilket betyder, at deaktiver Live Tiles på én gang i Windows 10 Start-menuen.

Bemærk: Også selvom du kører 64-bit Windows, skal du stadig oprette en 32-bit DWORD-værdi. - Aktiver nu indstillingen beskrevet i artiklen Sådan rydder du Live Tile-meddelelser under log på i Windows 10. Dette er nødvendigt for at rydde de cachelagrede data fra Live Tiles. Desværre har Windows 10 i skrivende stund ingen mulighed for at rydde Live Tiles-dataene i GUI, så dette er et påkrævet trin.
- For at anvende de ændringer, der er foretaget ved at redigere registreringsdatabasen, skal du log ud fra din Windows 10-konto og log ind igen.
For at gendanne alt til standard, skal du bare slette den NoTileApplicationNotification-værdi, du har oprettet, og derefter logge ud og logge ind igen på Windows 10.
