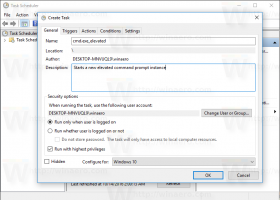Sådan ændres skærmen Sluk Timeout i Windows 11
Her er, hvordan du ændrer timeout for skærmen fra i Windows 11. Windows 11 slukker skærmen, hvis din computer er inaktiv i et bestemt tidsrum. 30 minutter er standardindstillingen.
Du kan tilpasse denne mulighed og reducere timeout for skærmens slukning for at spare på energien eller øge den, hvis det er nødvendigt. Sidstnævnte er nyttigt, når du skal overvåge, hvad der sker i en specifik applikation.
Skift timeout for slukning af skærmen i Windows 11
Du kan reducere eller øge skærmens slukningstid i Windows 11 ved hjælp af appen Indstillinger, Kontrolpanel og Windows Terminal. Lad os gennemgå alle disse metoder.
Skift timeout for skærmsluk i Windows 11 med appen Indstillinger
- Højreklik på Start knap eller tryk på Vinde + x. Vælg Strømindstillinger fra menuen.
- Alternativt kan du åbne Windows-indstillinger app og gå til System > Strøm.
- Klik Skærm og Sleep.
- Vælg en ny timeout fra Når den er tilsluttet, skal du slukke min skærm efter drop-down liste.
- Gentag det samme for På batteristrøm, sluk min skærm efter mulighed. Spring dette trin over, hvis du bruger en stationær computer.
- Luk appen Indstillinger.
Du er færdig. Lad os nu se, hvordan det samme kan gøres ved at bruge klassikeren Kontrolpanel app. Det er stadig vært for alle de nødvendige muligheder for vores opgaver.
Brug af kontrolpanel
- Trykke Vinde + R og indtast
styringkommando. - Skift visningen til ikoner (store eller små), og åbn derefter Strømindstillinger applet.
- Klik på Vælg, hvornår skærmen skal slukkes mulighed i venstre side af vinduet.
- Alternativt kan du klikke på Skift planindstillinger link ved siden af din nuværende strømplan. Se noten nedenfor.
- Vælg en ny timeout fra Sluk skærmen drop-down liste.
- Klik på Gem ændringer knap.
- Gentag de foregående trin for andre planer, hvis det er nødvendigt.
- Luk kontrolpanelet.
Du er færdig.
Bemærk: du kan tildele forskellige timeouts til forskellige planer, for eksempel 2 minutter for strømbesparelse og 1 time for maksimal ydeevne.
Skift timeout for skærmsluk i Windows 11 ved hjælp af Windows Terminal
Endelig er her, hvordan du ændrer skærmen fra tidsperioden i Windows 11 ved hjælp af en simpel kommando i Windows Terminal. Selvom dette afsnit kan se skræmmende ud for nye brugere, er det en af de hurtigste måder at justere skærmens slukkeværdi på i Windows 11.
For at ændre Windows 11-skærmens sluk timeout fra Windows Terminal skal du gøre følgende.
- Højreklik på Start knappen og vælg Windows Terminal.
- Indtast følgende kommando for at ændre skærmens slukketid for når på batteri mode:
powercfg -change -monitor-timeout-dc X. Erstat X med en foretrukken tid angivet i minutter. - Den næste kommando gør det samme, når den er tilsluttet:
powercfg -change -monitor-timeout-ac X. - Trykke Gå ind.
- Luk Windows Terminal.
Her er eksempelkommandoen, der indstiller Windows 11 til at slukke for skærmen efter 10 minutters inaktivitet, når den er tilsluttet:
powercfg -change -monitor-timeout-dc 10.
Det er sådan, du ændrer timeout for skærmen fra i Windows 11.