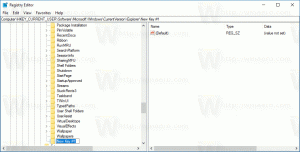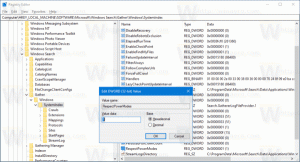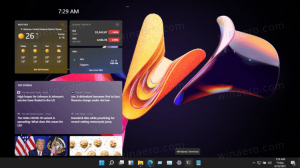Nulstil Windows 10-adgangskoden uden at bruge tredjepartsværktøjer
Hvis du har glemt adgangskoden til din Windows 10-konto og ikke er i stand til at logge ind med nogen anden konto, så vil denne artikel helt sikkert være nyttig for dig. Vi vil se, hvordan du nulstiller kontoadgangskoden i Windows 10 uden at bruge tredjepartsværktøjer. Alt, hvad vi behøver, er opstartsmedier med Windows 10-opsætning. Følg instruktionerne nedenfor.
Reklame
Du skal bruge Windows-installationsdisken med den passende arkitektur - 32-bit eller 64-bit afhængig af hvilken Windows du har installeret.
- Hvis du har Windows 10 x86, skal du bruge Windows 10 x86, Windows 8 x86 eller Windows 7 x86 installationsdisk. Du kan bruge opstartsmediet fra den tidligere version af Windows.
- Hvis du har Windows 10 x64, skal du bruge Windows 10 x64, Windows 8 x64 eller Windows 7 x64 installationsdisk.
Hvis du ikke er i stand til at starte fra DVD-medier, dvs. din pc ikke har et optisk drev, kan du oprette et bootbart flashdrev.
For at oprette en bootbar USB-disk, se disse artikler:
- Sådan installeres Windows 10 fra en bootbar USB-stick.
- Sådan opretter du et bootbart UEFI USB-drev med Windows 10-opsætning.
- Start fra Windows installationsdisken/USB-stick med Windows-opsætning.
- Vent på skærmen "Windows Setup":

- Trykke Flytte + F10 tasterne sammen på tastaturet. Dette åbner kommandopromptvinduet:

- Skriv i kommandoprompten regedit og tryk på Enter-tasten. Dette vil åbne Registreringseditor.

- Vælg HKEY_LOCAL_MACHINE-tasten til venstre.
 Når du har valgt det, skal du køre Fil -> Indlæs hive... menukommando. Se flere detaljer her: Sådan får du adgang til registreringsdatabasen for en anden bruger eller et andet OS.
Når du har valgt det, skal du køre Fil -> Indlæs hive... menukommando. Se flere detaljer her: Sådan får du adgang til registreringsdatabasen for en anden bruger eller et andet OS.
- I dialogboksen for indlæsning af hive skal du vælge følgende fil:
DREV:\Windows\System32\config\SYSTEM
Udskift DRIVE-delen med bogstavet for det drev, hvor din Windows-installation er placeret. Normalt er det drev D:.


- Indtast et hvilket som helst ønsket navn for den bikube, du læser. For eksempel gav jeg den et navn 111:
- Gå til følgende nøgle:
HKEY_LOCAL_MACHINE\111\Opsætning

Rediger cmdline parameter og indstil den til cmd.exe
Skift SetupType DWORD-parameterværdi til 2.
- Vælg nu 111 til venstre og kør menupunktet Filer -> Aflæs hive i Regedit.

 Luk Registreringseditor og alle åbne vinduer.
Luk Registreringseditor og alle åbne vinduer. Din pc vil blive genstartet.
Din pc vil blive genstartet. - Skub dit opstartsmedie ud og start fra din pc's lokale drev. Skærmen vil se sådan ud:

- Skriv følgende kommando i den åbnede kommandoprompt:
nettobruger
Det vil vise dig alle konti, der findes på din pc.

- For at indstille en ny adgangskode til din Windows-konto skal du skrive følgende kommando:
netbruger login new_password
Hvis dit loginnavn indeholder mellemrum, skal du indtaste det som følger:
netbruger "dit login" new_password
For eksempel:

- Skriv "regedit" for at åbne Registry Editor.
- Gå til følgende nøgle:
HKEY_LOCAL_MACHINE\System\Setup
Rediger cmdline parameter og indstil den til den tomme værdi.
Skift SetupType DWORD parameterværdi til 0. Se dette skærmbillede:
- Luk Registreringseditor og kommandopromptvinduet for at fortsætte.
Du er færdig! Windows 10 genstarter. Derefter vil den vise login-skærmen, og du vil være i stand til at logge ind med den adgangskode, du lige har angivet!
Se hele processen i denne video:
Tip: det kan du abonner på Winaero på Youtube.
Det samme kan gøres for Windows 7 og Windows 8.