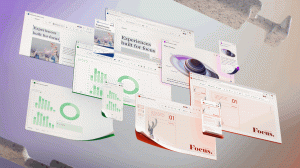Tilføj Shutdown Context Menu i Windows 10
Fra og med Windows 10 Fall Creators Update er operativsystemet i stand til automatisk at genåbne apps, der kørte før nedlukning eller genstart. Denne adfærd er fuldstændig uventet for de fleste Windows-brugere, der har opgraderet til den seneste udgivelse af operativsystemet. For at undgå dette problem kan du tilføje en speciel "Luk ned" kontekstmenu til skrivebordet, der gendanner den klassiske adfærd.
Ifølge Microsofts supportingeniør Jason har nedlukningsprocedurens adfærd ændret sig med vilje i Windows 10.
Hej til alle i denne tråd!
Dette er faktisk en ændring i kernefunktionaliteten i Windows i denne udviklingscyklus.
Gammel adfærd:
- Når du lukker din pc ned, lukkes alle apps- Efter genstart/genstart skal du genåbne enhver app, du vil bruge
Ny adfærd:
- Når du lukker din pc ned, bliver alle åbne apps "bogmærket" (i mangel på et bedre ord)
- Efter genstart/genstart genåbnes disse apps automatisk
Hvis du vil starte uden apps åbne (ud over dem, der er indstillet til automatisk start via Task Manager/Start), skal du sikre dig, at alle apps er lukket, før du lukker ned eller genstarter pc'en.
Hvorfor?
Ønsket er at skabe en problemfri oplevelse, hvor du, hvis du skal genstarte en pc, kan genoptage hurtigt, hvor du slap, og genoptage at være produktiv. Dette har vidtrækkende virkninger på tværs af operativsystemet (på en god måde).
Altså officielle anbefalinger HER og HER skal bruge kommandoen "shutdown" til konsollen for at genstarte eller slukke for operativsystemet uden at få apps startet automatisk ved næste opstart. Se følgende artikel for detaljer:
Deaktiver automatisk genåbning af apps i Windows 10
For at spare tid kan du tilføje en speciel kontekstmenu, som inkluderer de nødvendige nedluknings- og genstartskommandoer. Apps genåbnes ikke automatisk, hvis du bruger denne menu. Du kan også bruge disse kommandoer i tidligere versioner af Windows 10, hvis du vil. De vil forblive nyttige, da de giver direkte adgang til nedlukningshandlingerne.
For at tilføje shutdown-kontekstmenuen i Windows 10, gør følgende.
- Download klar til brug registreringsdatabasen herfra:
Download registreringsdatabasen filer
- Udpak arkivets indhold til enhver mappe, du kan lide. Du kan udpakke det direkte til dit skrivebord.
- Dobbeltklik på filen "Tilføj nedlukningsmenu til Desktop.reg", og bekræft importhandlingen, når du bliver bedt om det.
- Højreklik på skrivebordet. Du får en ny "Sluk" undermenu med fire kommandoer som vist nedenfor:
Indstillingerne 'Genstart med advarsel' og 'Sluk med advarsel' vil producere en meddelelsesboks, der informerer om, at Windows 10 genstarter eller lukker ned. Du har cirka 15 sekunder til at afbryde proceduren med kommandoen
nedlukning -a
Du kan skrive det i dialogboksen Kør.
Du kan tilføje denne menu hurtigt ved hjælp af Winaero Tweaker. Gå til kontekstmenu\Sluk ned for at aktivere det.
Du kan downloade appen her:
Download Winaero Tweaker
Der er to alternative løsninger. Hvis du ikke kan lide kontekstmenuer, kan du oprette nedlukningsgenveje.
Se følgende artikel:
Opret genveje til nedlukning, genstart, dvale og dvale i Windows 10
Endelig kan du oprette en genvej til den klassiske Shutdown-dialog. Den bruger den gamle nedlukningsadfærd, fordi den nye funktionalitet, som genstarter apps, ikke er tilgængelig i denne dialog endnu.
Du kan trykke på Vinde + D genvejstaster sammen på tastaturet for at minimere alle åbne vinduer (Tip: Se Hvad er forskellen mellem Win + D (Vis skrivebord) og Win + M (Minimer alle) tastaturgenveje i Windows og tryk derefter på Alt + F4 lige på skrivebordet. Dette åbner den klassiske Shut Down-dialog.
Alternativt kan du oprette en speciel genvej til den klassiske Luk Windows-dialog for at spare tid. Se artiklen
Sådan opretter du en genvej til dialogboksen Luk Windows ned i Windows 10
Når du har oprettet det, kan du fastgøre det til proceslinjen som beskrevet i artiklen ovenfor. I dette tilfælde kan du få adgang til det med et enkelt klik!
Du kan også ændre standardhandlingen for dialogboksen Luk Windows ned Hvis du vil.
Personligt foretrækker jeg den sidste løsning frem for kontekstmenuen eller skrivebordsgenvejene. Jeg finder det mest brugbart.