Slet startmenuindgang i Windows 10
Sådan slettes en startmenuindgang i Windows 10
Med Windows 8 foretog Microsoft ændringer i bootoplevelsen. Det simpel tekstbaseret opstartsindlæser er nu deaktiveret som standard, og i stedet er der en berøringsvenlig grafisk brugergrænseflade med ikoner og tekst. Windows 10 har også dette. Brugere kan administrere den moderne opstartsindlæser ved hjælp af den indbyggede konsol bcedit værktøj. I dag skal vi se, hvordan du bruger det til at slette en post fra opstartsmenuen.
Reklame

Windows omarrangerer opstartsposterne og placerer det sidst installerede operativsystem på det første sted i opstartsmenuen. Du kan ændre startindlæsningsrækkefølgen i henhold til dine præferencer.
For at slette en opstartsindgang i Windows 10, skal du være logget ind som administrator. Her er hvordan det kan gøres.
Advarsel: Slet ikke posten, som er din standard boot-indgang!Skift standard OS til opstartsmenuen, før du sletter den.
For at slette Boot Menu Entry i Windows 10,
- Åbn en forhøjet kommandoprompt.
- Indtast eller copy-paste følgende kommando, og tryk på Gå ind nøgle:
bcdedit. - Find i outputtet identifikator linje for den post, du vil slette. Det aktuelt indlæste Windows har {nuværende} identifikator.
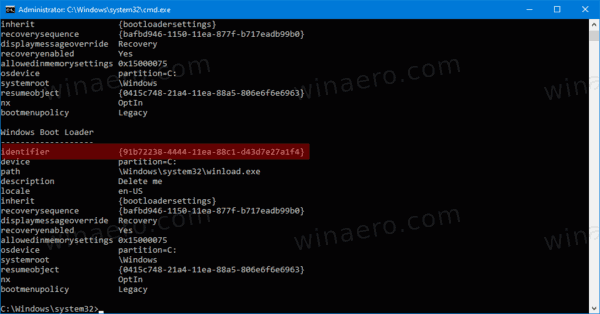
- Udsted følgende kommando for at slette det:
bcdedit /delete {identifier}. For eksempel,bcdedit /delete {5cb10d44-20ee-11ea-85c6-e6e1f64324aa}.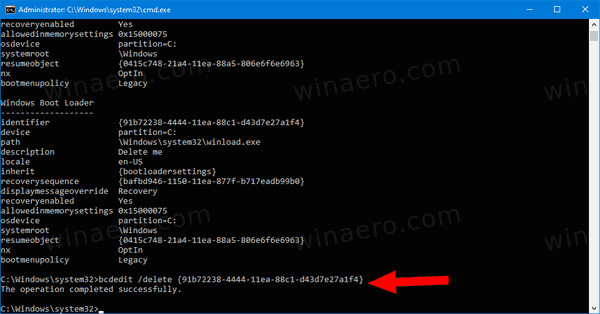
Du er færdig.
Alternativt kan du bruge Systemkonfiguration (msconfig.exe) til at slette en opstartsindgang i Windows 10-startmenuen.
Slet Windows 10 Boot Menu Entry med msconfig.exe
- Trykke Vinde+R på tastaturet og skriv
msconfigind i boksen Kør.
- I System konfiguration, skift til Støvle fanen.
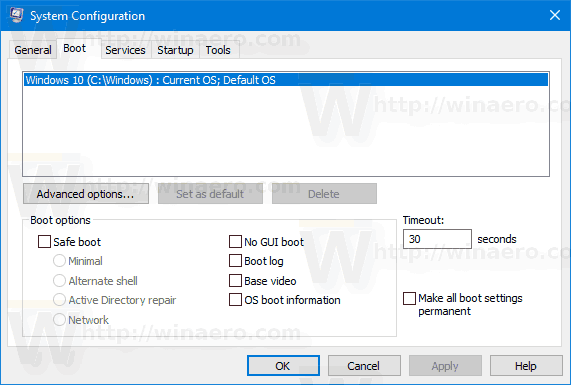
- Vælg en post, du vil slette, på listen.
- Klik på Slet knap.

- Klik ansøge og Okay.
- Nu kan du lukke System konfiguration app.
- Hvis du bliver bedt om at genstarte, kan du genstarte operativsystemet for at se de ændringer i bootmenuen, du har foretaget. Ellers klik Afslut uden genstart.
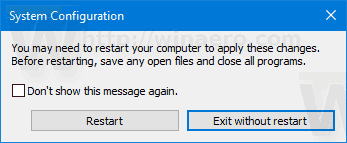
Du er færdig.

