Sådan tilføjes Windows-værktøjer til kontekstmenuen i Windows 10
Du kan tilføje Windows-værktøjer til kontekstmenuen i Windows 10, så du kan åbne denne systemmappe med et enkelt klik. Det vises i skrivebordets højreklik-menu. Det kan være et godt alternativ eller tilføjelse til dens genvej.
Reklame
Windows Tools er en ny systemmappe i Windows 10, som er tilgængelig fra build 21343. Den kombinerer indholdet af mappen Windows Accessories med genveje fra Administrative Tools og Windows System. Udover dem finder du PowerShell der. Det ser lidt rodet ud og åbner uden for Start-menuen.
Det faktum, at det åbner i sit eget File Explorer-vindue, giver ikke meget mening kun at åbne det fra Start-menuen. Det var sådan jeg kom til en idé om at skabe en Skrivebordsgenvej for det. Ved at bruge det samme trick kan vi tilføje det til skrivebordets højreklik-menu.

Dette indlæg viser dig, hvordan du tilføjer Windows-værktøjer til kontekstmenuen på Windows 10-skrivebordsbaggrunden. Du skal gøre følgende.
Føj Windows-værktøjer til kontekstmenuen i Windows 10
- Download følgende ZIP-arkiv.
- Udpak dets indhold til en hvilken som helst mappe.
- Dobbeltklik på
Tilføj Windows Tools Context Menu.regfil.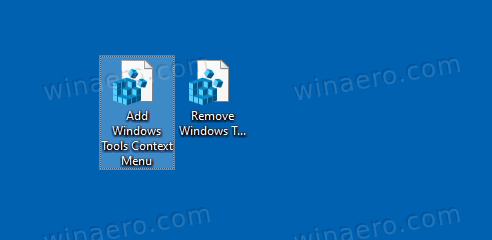
- Bekræft UAC-prompten. Du har nu muligheden for Windows-værktøjer i højreklikmenuen på skrivebordet.
Du er færdig.
For senere at fjerne menupunktet, brug den medfølgende Fjern Windows Tools Context Menu.reg fil. Det vil slette den mulighed, du har tilføjet.
Hvordan virker det
Genvejsmenuen kalder kommandoen explorer.exe shell{D20EA4E1-3957-11d2-A40B-0C5020524153} vores læsere allerede kender. Det er en skal kommando som åbner den virtuelle mappe i Windows Tools.
Ovennævnte registreringsdatabasefiler tilføjer og fjerner en ny undernøgle til din skrivebordsbaggrund, som kører denne explorer-kommando på din anmodning. I lighed med skrivebordsgenvejen bruger vi det originale Windows-værktøjsikon, der kan findes i imageres.dll fil. Jeg bruger argumentet Position=Bund til at vise det nederst i menuen.
Det er det!
