Sådan åbner du klassiske lydindstillinger i Windows 10
I Windows 10 er der en række muligheder, som du kan bruge til at ændre lyde til forskellige systemhændelser, konfigurere output- og inputenheder og mere. I moderne versioner af Windows 10 blev mange muligheder relateret til lyde flyttet til appen Indstillinger, så det tager lidt tid at åbne den klassiske applet. I denne artikel vil vi se, hvordan det kan gøres hurtigt.
Reklame
I Windows 10 erstattede Microsoft det klassiske kontrolpanel med et nyt Indstillinger app. Det er en moderne app, som overtager nogle af mulighederne i det klassiske kontrolpanel, herunder skærmindstillinger, lyde og mange flere. Det klassiske kontrolpanel vil blive fjernet en dag fra operativsystemet. Men i appen Indstillinger kan du stadig ikke gøre mange ting, som var mulige i kontrolpanelet. For eksempel kan du stadig ikke tilpasse lyde til systemhændelser.
I Windows 10 åbner lydstyrkeikonet på proceslinjen en ny udskydning i stedet for den klassiske popup (se
Sådan aktiverer du den gamle lydstyrkekontrol i Windows 10). Det kræver flere klik, før du kan se den klassiske applet. Lad os gennemgå, hvilke metoder vi kan bruge til at åbne den klassiske Sound-applet i Windows 10.Åbn de klassiske lydindstillinger i Windows 10
Trin 1: Tryk på Win + R for at åbne Løb dialog.
Trin 2: Indtast eller copy-paste følgende kommando:
mmsys.cpl
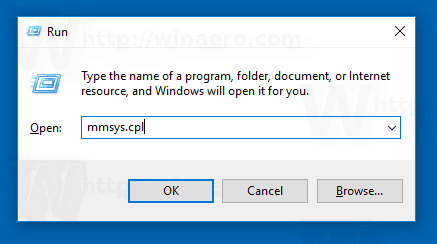
Trin 3: Tryk på Enter-tasten. Dette vil åbne Lyde applet direkte.

Du er færdig.
Kommandoen ovenfor kalder direkte lydkontrolpanel-appletten. I stedet kan du også bruge en Rundll32-kommando som:
rundll32.exe shell32.dll, Control_RunDLL mmsys.cpl,, 0
Se den komplet liste over sådanne kommandoer tilgængelig i Windows 10.
Tip: Du kan ændre kommandoen ovenfor for at åbne den klassiske Sounds-applet til den ønskede fane. Brug en af følgende kommandoer:
Åbn appletten Lyde på fanen Afspilning
rundll32.exe Shell32.dll, Control_RunDLL Mmsys.cpl,, 0
Åbn Lyd-appletten på fanen Optagelse
rundll32.exe Shell32.dll, Control_RunDLL Mmsys.cpl,, 1
Åbn Lyde-appletten på fanen Lyde
rundll32.exe Shell32.dll, Control_RunDLL Mmsys.cpl,, 2
Åbn Lyde-appletten på fanen Kommunikation
rundll32.exe Shell32.dll, Control_RunDLL Mmsys.cpl,, 3
Hvis du ikke vil huske nogen kommando, er der en række alternative måder, du kan bruge i Windows 10. Når dette skrives, er den seneste Windows 10 build 17074. Den indeholder stadig et link til Lyd-appletten i det klassiske kontrolpanel og i lydikonets kontekstmenu.
Åbn Sounds-appletten fra proceslinjen
- Højreklik på lydikonet i slutningen af proceslinjen.
- Vælg Lyde fra kontekstmenuen.

- Dette åbner fanen Lyde i den klassiske applet.

Endelig kan du bruge det klassiske kontrolpanel, så længe det er tilgængeligt i OS. Her er hvordan.
Åbn Lyd-appletten fra kontrolpanelet
- Åbn det klassiske kontrolpanel. Se alle måder at åbne Kontrolpanel i Windows 10.
- Gå til Kontrolpanel\Hardware og lyd.
- Klik på lydikonet.

Husk, at Microsoft kan fjerne Sound-appletten i fremtiden.
