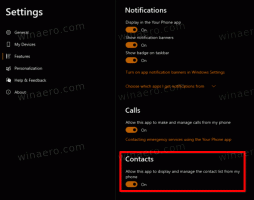Sådan opretter du Windows Tools mappegenvej i Windows 10
Du opretter en Windows-værktøjsmappegenvej i Windows 10 for at få adgang til alle indbyggede værktøjer, apps og tilbehør med et enkelt klik. Windows Tools er en ny mappe, der først blev introduceret i build 21343.
I de seneste udgivelser har Windows tilbehør, Windows Administrative Tools, Windows PowerShell og Windows System-mapper er nu blevet fjernet fra Start-menuen. Deres indhold, dvs. app-genveje i disse mapper, kan nu tilgås via mappen Windows Værktøjer, der leder til den fulde liste over apps i File Explorer.
At være en skal placering i File Explorer, gør mappen Windows Tools nemt at oprette en genvej til sig selv. I dette indlæg vil vi gennemgå to metoder, du kan bruge til at få denne opgave udført.
Opret Windows Tools mappegenvej i Windows 10
Gør følgende for at oprette en genvej til Windows Værktøjer.
- Åbn menuen Start ved at klikke på Windows-logoknappen eller med Vinde tasten på tastaturet.
-
Navigere til mappen Windows Værktøjer og klik på den.
- Når mappen åbner, skal du klikke på dens ikon i Explorer-adresselinjen og trække-n-slip den til skrivebordet.
- Dette vil øjeblikkeligt oprette genvejen til mappen Windows Værktøjer med det rigtige navn og ikon.
Du er færdig.
Der er også en alternativ måde at oprette sådan en genvej på. Du kan gøre det samme manuelt.
Opret genvejen til Windows Værktøjer manuelt
- Højreklik på den tomme plads på dit skrivebord. Vælg Ny - Genvej fra kontekstmenuen (se skærmbilledet).
- I placeringsfeltet skal du skrive eller kopiere og indsætte følgende:
explorer.exe shell{D20EA4E1-3957-11d2-A40B-0C5020524153}. - Brug Windows-værktøjer til navnet på genvejen. Faktisk kan du bruge et hvilket som helst navn, du vil. Klik på knappen Udfør, når du er færdig.
- Højreklik nu på den genvej, du oprettede, og vælg Egenskaber. Tip: Se Sådan åbner du fil- eller mappeegenskaber hurtigt i File Explorer
- På fanen Genvej kan du angive et nyt ikon, hvis du ønsker det. Dens standardikon er placeret i filen c:\windows\system32\imageres.dll.
- Klik på OK for at anvende ikonet, og klik derefter på OK for at lukke dialogboksen med genvejsegenskaber.
Du er færdig!
Nu kan du flytte denne genvej til et hvilket som helst praktisk sted eller tilføje til Hurtig start. Det kan du også fastgør den til proceslinjen eller til Start. Bare højreklik på genvejen og vælg Fastgør til Start eller Fastgør til proceslinjen.
Endelig kan Winaero Tweaker-brugere nemt bruge den til at oprette en genvej til Windows Tools-mappen såvel som til enhver anden shell-mappe.
Opret genvej med Winaero Tweaker
Kør Winaero Tweaker, og gå til Genveje > Genvej til Shell-mappe (CLSID). i venstre rude. Til højre skal du angive destinationsmappen for genvejsfilen. Det vil bruge skrivebordsmappen som standard, hvilket burde være fint for de fleste brugere.
Klik nu på 'Vælg shell-mapper...'-knappen, og find mappen Windows-værktøjer ved hjælp af søgefeltet for at undgå at rulle og spare tid.
Til sidst skal du markere "Windows Tools" og klikke på "Tilføj". Appen vil øjeblikkeligt oprette Genvej til Windows Værktøjer for dig!
Hent Winaero Tweaker her.
Det er det.