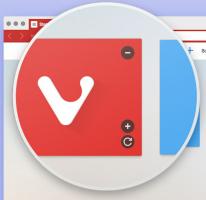Snipping Tool tillader nu redigering af skærmbilleder og videoer i eksterne apps
Den seneste opdatering af Snipping Tool, version 11.2306.43.0, tilføjer muligheden for direkte at redigere et skærmbillede eller videooptagelse i en ekstern app. I øjeblikket er der hårdkodede knapper til Paint og Clipchamp.
Klipværktøjet i Windows 11 er et indbygget værktøj til optagelse af skærmbilleder. Det giver brugerne mulighed for at fange og gemme skærmbilleder af et bestemt område på deres skærm. Det giver forskellige optagelsestilstande, herunder rektangulære, friformede, vindues- og fuldskærmsklip.
Når et klip er fanget, kan brugerne annotere det med tegninger, fremhæve bestemte områder eller tilføje tekst, før de gemmer eller deler skærmbilledet. Snipping Tool i Windows 11 tillader også optagelse af skærmen til en videofil.
Fra version 11.2306.43.0 kan du hurtigt redigere dine klip og videoklip med indbakke-apps. For et skærmbillede kan du klikke på et nyt "Maling"-knappen på værktøjslinjen. Billedet vil øjeblikkeligt blive indlæst mspaint, så du kan kommentere den med rigere grafiske værktøjer.

Det samme gælder skærmvideooptagelser lavet med Snipping Tool. Men for sidstnævnte vil appen kalde Clipchamp.
Det er fantastisk at have disse muligheder i Snipping Tool, da eksterne apps tillader mere fleksibel og avanceret redigering end Snipping Tools egne annoteringsmuligheder. Men der er stadig plads til forbedringer. Appen kunne starte et hvilket som helst af de tilknyttede programmer med billed-/videofilformatet. På denne måde kan du åbne dit klip med en billedfremviser, Paint. NET, VLC og så. Det er desværre ikke muligt endnu.
Starter med Byg 25926, Microsoft udruller gradvist det opdaterede Snipping Tool til Insiders i både Canary- og Dev-kanaler. Det vil tage noget tid, før det når din computer.
Hvis du kan lide denne artikel, så del den ved hjælp af knapperne nedenfor. Det vil ikke tage meget fra dig, men det vil hjælpe os med at vokse. Tak for din støtte!
Annonce