Opret en genvej til synkronisering af ur i Windows 10
Sådan opretter du en genvej til synkronisering af ur i Windows 10
Internettid (NTP) er en meget nyttig måde at holde din pc's tid nøjagtig automatisk. Når det er konfigureret, anmoder Windows periodisk om tidsdata fra tidsservere, så du kan være sikker på, at tid og dato på din enhed er indstillet korrekt. Hvis denne funktion er deaktiveret, kan computerens ur være ude af synkronisering. Det er muligt at oprette en speciel genvej til at synkronisere ur manuelt.
Reklame
Bemærk: Starter om Windows 10 Build 18290, er der en ny mulighed i Dato & Time Settings til manuelt at synkronisere dit ur med tidsserveren. Dette vil hjælpe i scenarier, hvor du tror, at uret kan være ude af synkronisering, eller hvis tidstjenesten er blevet deaktiveret. Brugergrænsefladen viser sidste gang den tid blev synkroniseret, og adressen på din nuværende tidsserver.

Tip: Se Sådan finder du den Windows 10-version, du kører og Sådan finder du det Windows 10 build-nummer, du kører.
Hvis du kører en ældre Windows 10-version, eller bare ønsker at kunne synkronisere dit ur med et enkelt klik på efterspørgsel, kan du oprette eller downloade en Sync Clock Time-genvej til din Windows 10 for at gøre det nemt manuelt at synkronisere uret med en internetserver eller Active Directory-domæne.
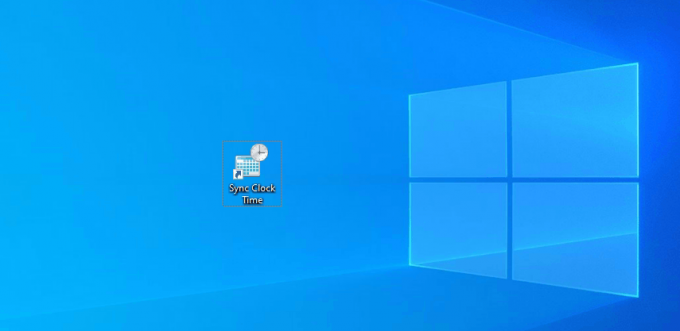
Sådan oprettes en genvej til synkronisering af ur i Windows 10
- Højreklik på den tomme plads på dit skrivebord. Vælg Ny - Genvej fra kontekstmenuen (se skærmbilledet).

- Skriv eller copy-paste følgende i genvejsmålfeltet:
powershell.exe -kommando "Start-Process cmd -ArgumentList '/s,/c, C:\Windows\System32\net.exe start w32time & w32tm /resync"' -Verb runAs".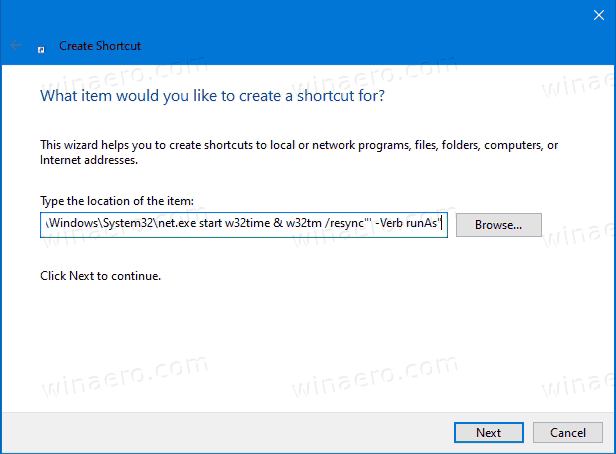
- For at synkronisere dit ur på et domæne, brug denne kommando i stedet:
powershell.exe -kommando "Start-Process cmd -ArgumentList '/s,/c, C:\Windows\System32\net.exe start w32time & net time /domain"' -Verb runAs" - Type Synkroniser klokkeslæt i tekstfeltet for genvejsnavn. Du kan faktisk bruge et hvilket som helst navn til din genvej.
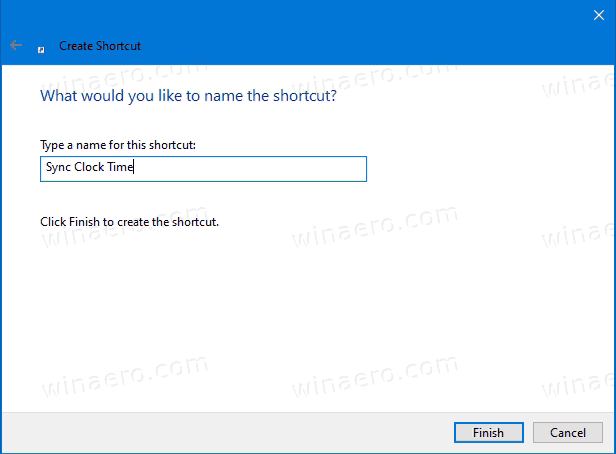
- Højreklik nu på den genvej, du oprettede, og vælg Egenskaber. Tip: Se Sådan åbner du fil- eller mappeegenskaber hurtigt i Windows File Explorer.
- På fanen Genvej kan du angive et nyt ikon, hvis du ønsker det. Et passende ikon kan indlæses
C:\Windows\system32\timedate.cplfil.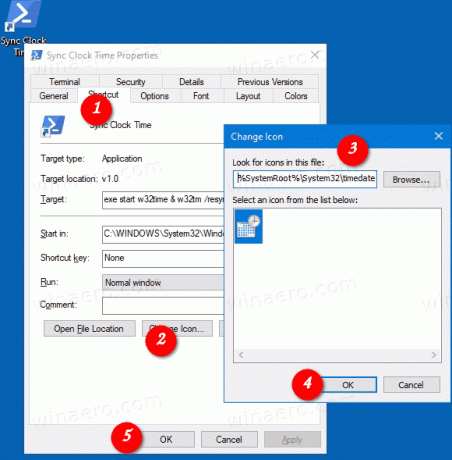
- Klik på OK for at anvende ikonet, og klik derefter på OK for at lukke dialogboksen med genvejsegenskaber.
Nu kan du flytte denne genvej til et hvilket som helst passende sted, fastgør den til proceslinjen eller til Start,føje til Alle apps eller føj til Hurtig start (se hvordan aktiver Hurtig start). Du kan også tildele en global genvejstast til din genvej.
For at spare tid kan du downloade følgende genveje.
Download klar til brug genveje
- Download en af følgende filer afhængigt af, om du er tilsluttet et domæne eller ej.
- Download Sync Clock Time Genvej
- Download Sync Clock Time på domæne-genvej
- Gem ZIP-filen i en hvilken som helst mappe, f.eks. til dit skrivebord.
- Fjern blokering ZIP-filen.
- Udpak genvejen til din skrivebordsmappe.
- Nu kan du flytte denne genvej til et hvilket som helst passende sted, fastgør den til proceslinjen eller til Start,føje til Alle apps eller føj til Hurtig start (se hvordan aktiver Hurtig start). Du kan også tildele en global genvejstast til din genvej.
Det er det!
Relaterede artikler
- Synkroniser tid med internetserver manuelt i Windows 10
- Konfigurer indstillinger for internettid (NTP) i Windows 10
- Skift dato- og tidsformater i Windows 10
- Opret dato og tid genvej i Windows 10
- Sådan ændres dato og klokkeslæt i Windows 10
- Sådan indstilles tidszone i Windows 10
- Tilpas proceslinjens dato- og tidsformater i Windows 10
- Tilføj ure til yderligere tidszoner i Windows 10
