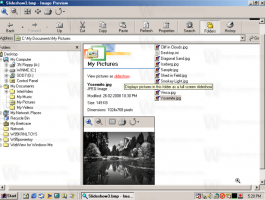Sådan deaktiveres Open Search on Hover i Windows 11
Du vil måske deaktivere den åbne søgning ved svævefunktion i Windows 11, hvis du synes, det ikke er praktisk. Når du placerer musemarkøren over søgefeltet eller ikonet på proceslinjen, vises søgeruden. Dette sker ofte ved et uheld, når markøren kommer for tæt på søgeområdet.
Annonce
Microsoft introducerede først den nye adfærd i Windows 11 Build 22621.2215 (KB5029351). Opdateringen tilføjer en ny politik at administrere valgfrie opdateringer, og den nye funktion til søgefeltet skinner. Når du holder musemarkøren over den, åbnes søgeudfaldsruden øjeblikkeligt, uden at du skal klikke på den. Du kan deaktivere denne adfærd ved at bruge en ny mulighed i Indstillinger eller i registreringsdatabasen.
Så gør følgende for at deaktivere funktionen åben ved svæv for søgefeltet på proceslinjen.
Deaktiver Open Search on Hover
- Åbn Indstillinger app ved at trykke på Vinde + jeg.
- Klik på Personalisering i venstre rude.
- Til højre skal du vælge Proceslinje.

- Udvid nu på næste side Søg afsnit.
- Sluk endelig for Åbn søgning ved svæv (hvis tilgængelig) mulighed.

Voila, søgeruden åbner ikke længere af sig selv. Du skal klikke på fremhævningen for at åbne den.
Alternativt kan du anvende en Registry tweak. Det kan være en hjælp, hvis appen Indstillinger ikke fungerer korrekt, f.eks. den åbner ikke. Hvis du automatiserer din Windows-opsætning, kan du også implementere registreringsdatabasen for at spare tid.
Registreringsmetode
Gør følgende for at deaktivere Windows 11-søgning åben ved svæv i registreringsdatabasen.
- Højreklik på Start knappen på proceslinjen, og vælg Løb fra menuen.
- Skriv i feltet Kør regedit og tryk Gå ind til registreringseditoren.
- Naviger til HKEY_CURRENT_USER\Software\Microsoft\Windows\CurrentVersion\Feeds\DSB nøgle. Hvis denne nøgle mangler, skal du oprette den manuelt.
- Højreklik nu på DSB indtast den venstre rude, og vælg Ny > Dword (32-bit) værdi.

- Navngiv den nye værdi OpenOnHover. Indstil dens data som følger:
- 0 - deaktiver åbning ved svæv.
- 1 - aktiver åbning af søgeudspringet uden at klikke.
Du er færdig. Nu vil Windows 11 kun åbne Søg, når du klikker på proceslinjens søgefelt eller trykker på Vinde + S.
Klar-til-brug REG-filer
For at spare din tid har jeg oprettet to REG-filer. Du kan undgå redigering af registreringsdatabasen og/eller bruge dem i dine tilpasningsscripts.
⬇️ Download REG-filerne i et ZIP-arkiv fra dette link. Udpak de downloadede filer til skrivebordet.

Åbn nu Disable_Open_Search_On_Hover.reg fil for at forhindre Windows 11 i at åbne søgeudfaldet automatisk. Hvis du bliver bedt om af Brugerkontokontrol, Klik på Ja. Klik til sidst Okay i registreringseditorens bekræftelse for at godkende ændringen.
Den anden REG-fil, Enable_Open_Search_On_Hover.reg, aktiverer den nye on-hover-adfærd.
Du kan sikkert slette REG-filerne efter at have brugt dem.
Kommandoprompt (Reg.exe)
Ud over REG-filerne kan du bruge indbakken REG.EXE-appen. Værktøjet gør det muligt at ændre registreringsdatabasen fra kommandoprompten. Dens muligheder er også nyttige til at inkludere batchfiler.
Åbn Windows Terminal ved at trykke på Vinde + x og vælge Terminal fra menuen.

Udfør nu en af følgende kommandoer.
- Deaktiverer søgning ved svævning:
reg add HKCU\Software\Microsoft\Windows\CurrentVersion\Feeds\DSB /v OpenOnHover /t DWORD /d 0 /f.
- Aktiverer funktionen:
reg add HKCU\Software\Microsoft\Windows\CurrentVersion\Feeds\DSB /v OpenOnHover /t DWORD /d 1 /f
Det er det!
Hvis du kan lide denne artikel, så del den ved hjælp af knapperne nedenfor. Det vil ikke tage meget fra dig, men det vil hjælpe os med at vokse. Tak for din støtte!
Annonce