Se signalstyrke for trådløst netværk i Windows 10
I Windows 10 har Microsoft flyttet mange klassiske kontrolpanel-applets til appen Indstillinger. Det er en UWP-app skabt til at erstatte kontrolpanelet for både berøringsskærme og klassiske desktop-brugere. Den består af flere sider, som bringer nye muligheder for at administrere Windows 10 sammen med nogle ældre muligheder, der er arvet fra det klassiske kontrolpanel. Dette tvinger brugerne til at genlære grundlæggende måder at administrere deres pc'er på. I denne artikel vil vi se, hvordan du kan se signalstyrken for wi-fi-netværk i Windows 10.
Reklame
Wi-Fi er en teknologi, der gør det muligt for en bruger at oprette forbindelse til et trådløst lokalnetværk (WLAN). Det er en kommunikationsstandard, der beskriver, hvordan højfrekvente radiobølger kan bruges til at levere trådløst højhastighedsinternet og netværksforbindelser.
Wi-Fi-hardware kan indlejres i din enheds bundkort, eller den kan installeres som et internt modul inde i enheden. Trådløse netværksadaptere findes som en ekstern enhed, der kan tilsluttes en USB-port.
Der er en række måder at se den trådløse signalstyrke i Windows 10. Disse oplysninger er meget nyttige, fordi ydeevnen af din trådløse netværksforbindelse afhænger af dens signalkvalitet.
For at se det trådløse netværks signalstyrke i Windows 10, gør følgende.
- Hvis du er tilsluttet et trådløst netværk, skal netværksindikatoren på proceslinjen afspejle signalstyrken.
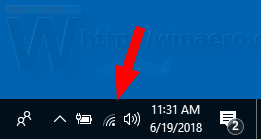
- Hvis du ikke er forbundet til noget Wi-Fi-netværk på noget tidspunkt, men ønsker at se signalstyrken for andre trådløse netværk inden for rækkevidde, klik på netværksikonet i proceslinjen og se netværket Flyv ud.

- Jo flere streger du har ved siden af netværksnavnet, jo stærkere er signalstyrken.
Se det trådløse netværks signalstyrke i Indstillinger
Indstillinger-appen kan vise Wi-Fi-singalstyrken i Windows 10. Her er hvad du skal gøre.
- Åben Indstillinger.
- Naviger til Netværk og internet.
- Til venstre, klik på Status. Se antallet af bjælker ved siden af navnet på det Wi-Fi-netværk, du har forbindelse til. Dette er signalstyrken.

- Alternativt kan du klikke på Trådløst internet fanen til venstre. Til højre kan du se antallet af streger ud for netværksnavnet.
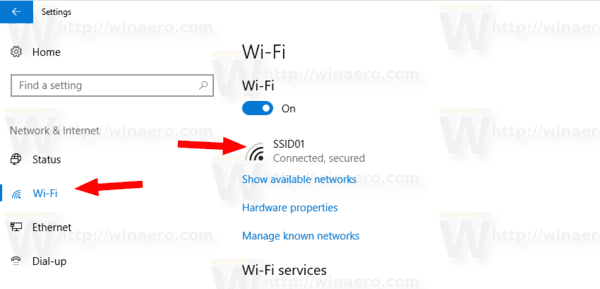
Det klassiske kontrolpanel kan også bruges til at se det trådløse netværks signalstyrke. Her er, hvordan du bruger dette værktøj.
Se det trådløse netværks signalstyrke i Kontrolpanel
- Åbn kontrolpanelet.
- Gå til følgende sted: Kontrolpanel\Netværk og internet\Netværks- og delingscenter.
- Under Se dine aktive netværk til højre, se antallet af streger ud for netværksnavnet.
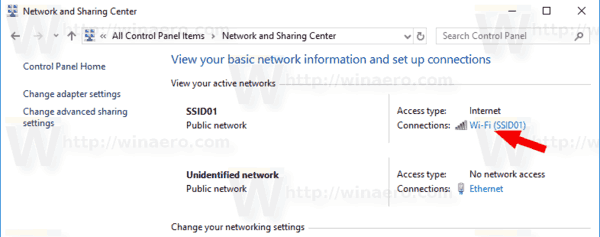
- Hvis du klikker på netværksnavnet, åbnes dialogboksen "Wi-Fi-status", som har en speciel "Signalkvalitet"-værdi.

- Derudover kan du klikke på linket Adapter egenskaber til venstre og dobbeltklik på din trådløse netværksadapter. Du vil se dialogboksen "Wi-Fi Status".
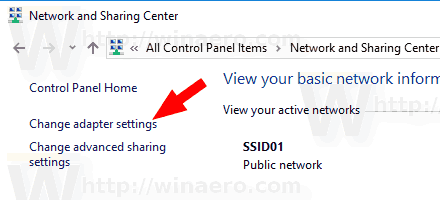

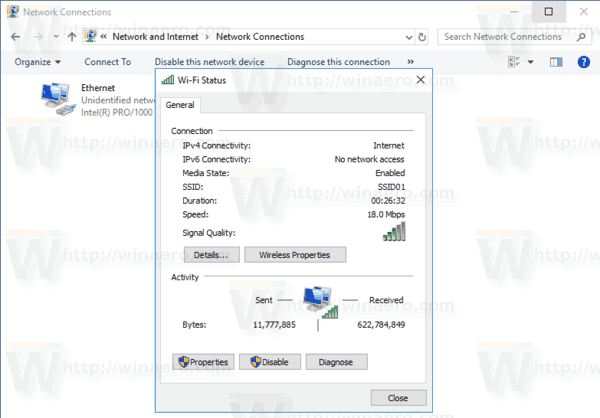
Endelig konsolværktøjet netsh kan bruges til at se det trådløse netværks signalstyrke i kommandoprompten.
Find dit trådløse netværks signalstyrke i kommandoprompt
- Åben en kommandoprompt.
- Skriv følgende kommando:
netsh wlan show-grænseflader. - Se den Signal linje i outputtet.

Det er det.
Relaterede artikler:
- Tilføj trådløs netværksprofil i Windows 10
- Skift WiFi-netværksprioritet i Windows 10
- Se Ethernet- eller wifi-adapterhastigheden i Windows 10
- Sådan får du Windows 10 til at glemme et WiFi-netværk
- Stop Windows 10 i at oprette forbindelse automatisk til et Wi-Fi-netværk
- Opret en Wi-Fi-historikrapport i Windows 10 (Wlan-rapport)
- Opret genvej til Wi-Fi-indstillinger i Windows 10
- Sådan deaktiveres Wi-Fi i Windows 10
- Sådan får du vist og gendanner en Wi-Fi-adgangskode, der er gemt i Windows 10
- Sikkerhedskopier og gendan trådløse netværksprofiler i Windows 10
- Sådan konfigurerer du Windows 10 ad hoc trådløst hotspot
