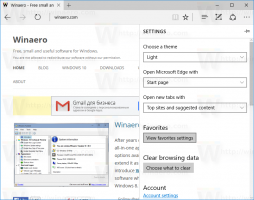Sådan opretter du Copilot skrivebordsgenvej og kontekstmenu
For hurtigere adgang kan du oprette en Copilot skrivebordsgenvej i Windows 11 eller tilføje den til skrivebordets kontekstmenu. Det vil være en god tilføjelse til det eksisterende ikon på proceslinjen og Win + C-genvejstasten. Derefter kan du fjerne Copiloten fra proceslinjen for at give mere plads til kørende apps.
Skabelsen af ChatGPT var af stor betydning for udviklingen af kunstig intelligens. Store it-virksomheder, herunder Microsoft, kunne ikke stå ved siden af. Ved tidligt at investere i OpenAI traf Microsoft det rigtige valg. Som et resultat af samarbejdet mellem de to virksomheder blev Bing Chat skabt.
Dernæst begyndte virksomheden at arbejde på Copilot, en integreret softwareassistent baseret på Bing Chat. I Windows 11 erstatter det upopulære Cortana.
Visuelt er Windows Copilot et lodret panel, der åbner i højre kant af skærmen. Brugeren kan starte den ved at klikke på den tilsvarende knap på proceslinjen.
Ifølge Microsoft vil den nye virtuelle assistent have endnu flere muligheder end Cortana. Udover at give svar på forskellige spørgsmål, kan det optimere og forbedre ydeevnen af Windows, samt at forenkle brugerinteraktionen med operativsystemet. Windows Copilot får også support til native og tredjeparts plugins, som i fremtiden skulle udvide værktøjets muligheder markant.
Hvis du ikke har nok plads på proceslinjen, kan du fjern Copilot fra proceslinjen, og opret et ikon for det. For at oprette en skrivebordsgenvej til Copilot i Windows 11 skal du gøre følgende.
Sådan opretter du skrivebordsgenvej til Copilot
- Højreklik hvor som helst på skrivebordets baggrund og vælg Ny > Genvej fra menuen.
- Indtast eller indsæt følgende linje i feltet Objekt:
microsoft-edge://?ux=copilot&tcp=1&source=taskbar. Klik Næste. - Type Windows Copilot i genvejsnavnet på næste side.
- Klik Afslut for at lukke genvejsguiden.
- Højreklik nu på "Windows Copilot" genvej, du lige har oprettet, og vælg Ejendomme.
- På den Webdokument fanen, skal du vælge det ønskede ikon for Copilot-elementet. Du kan bruge en af disse.
- Klik til sidst videre ansøge og OKAY.
Du er færdig. Nu, for at starte assistenten, kan du klikke på Copilot-genvejen på skrivebordet, du lige har oprettet. Du kan nu også sikkert frigøre den fra proceslinjen.
Alternativt kan du tilføje Copilot til skrivebordets kontekstmenu. Det vises ikke nogen steder, før du shift+højreklik tapetet.
Tilføj Copilot til kontekstmenuen
- Åbn registreringseditoren ved at skrive regedit.exe i Windows Search.
- Naviger til HKEY_CURRENT_USER\Klasser\DesktopBackground\shell nøgle.
- Højreklik på skal tasten til venstre, og vælg Ny > Nøgle fra menuen.
- Type Copilot for navnet på den nye tast, og tryk på Gå ind.
- Højreklik nu på Copilot nøgle, du lige har oprettet, og vælg Ny > Strengværdi fra menuen.
- Navngiv den nye værdi MUIVerb, og dobbeltklik på den for at åbne dens dataeditor.
- Indstil MUIVerb værdi til Windows Copilot.
- Du kan eventuelt oprette her et nyt strengværdiikon og sætte dets data til den fulde sti til din Copilot.ico fil. Du kan bruge disse ikoner.
- Igen, højreklik på Copilot tast en gang til, og vælg Ny > Nøgle. Navngiv det kommando.
- I højre rude skal du dobbeltklikke på standardværdien (unavngivet) og indstille den til følgende linje:
rundll32.exe url.dll, FileProtocolHandler "microsoft-edge://?ux=copilot&tcp=1&source=taskbar".
Færdig! Højreklik nu på skrivebordet og vælg Vis flere muligheder > Windows Copilot. God fornøjelse!
For at spare din tid har jeg oprettet to registreringsdatabasefiler, som du kan bruge til at tilføje eller fjerne kontekstmenuen efter behov. Du kan hente filerne her:
Download REG-filer
Udpak det downloadede ZIP-arkiv, og åbn en af følgende filer.
-
Add Copilot to context menu.reg- tilføjer den nye post til skrivebordsmenuen. -
Remove Copilot from context menu.reg- fjerner Copiloten, dvs. gendanner standardindstillingerne.
Til sidst, for at få fuldstændig information, lad os gennemgå andre metoder til at åbne Copilot.
Sådan åbner du Windows Copilot
Metode et. Åbn Copilot med en tastaturgenvej
Tryk på Vinde + C tasterne sammen på tastaturet. Dette vil øjeblikkeligt åbne assistenten. Du kan lukke den med den samme tastesekvens.
Metode to. Ikonet på proceslinjen
Hvis du klikker på Copilot-knappen på proceslinjen, åbnes assistenten.
Metode tre. Åbn Windows Copilot fra Microsoft Edge
- Start Microsoft Edge browser.
- Klik på knappen Bing/Copilot til højre på værktøjslinjen.
- Copiloten kører nu i Edge-sidebjælken.
Det er det!
Hvis du kan lide denne artikel, så del den ved hjælp af knapperne nedenfor. Det vil ikke tage meget fra dig, men det vil hjælpe os med at vokse. Tak for din støtte!