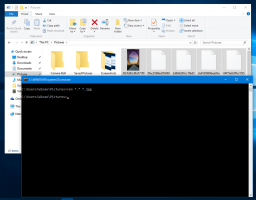Administrer trådløse netværksarkiver
I Windows 10 har Microsoft flyttet mange klassiske kontrolpanel-applets til appen Indstillinger. Det er en UWP-app skabt til at erstatte kontrolpanelet for både berøringsskærme og klassiske desktop-brugere. Den består af flere sider, som bringer nye muligheder for at administrere Windows 10 sammen med nogle ældre muligheder, der er arvet fra det klassiske kontrolpanel. Dette tvinger brugerne til at genlære grundlæggende måder at administrere deres pc'er på. I denne artikel vil vi se, hvordan du kan se signalstyrken for wi-fi-netværk i Windows 10.
Hvis din Windows 10-enhed leveres med en trådløs netværksadapter, kan den konfigureres til at oprette forbindelse til et trådløst netværk på forhånd. Du kan definere en trådløs netværksprofil for et netværk, der i øjeblikket er uden for rækkevidde, for at oprette forbindelse til det senere. Nogle gange er dette meget nyttigt.
Hvis du kom til Windows 10 direkte fra Windows 7, har du måske bemærket, at ad hoc Wi-Fi (routerløse) forbindelser ikke længere er tilgængelige. Brugergrænsefladen til opsætning af en ad hoc-forbindelse findes ikke længere i netværks- og delingscenteret og heller ikke i appen Indstillinger. Der er dog en måde at få din Windows 10-pc til at opføre sig som et trådløst adgangspunkt/hotspot.
Tidligere skrev vi om hvordan man administrerer trådløse netværk i Windows 8 og Windows 8.1 fra kommandoprompten. Kommandoprompten og netsh er dog en meget besværlig måde at ændre deres prioritet på, slette netværksprofiler eller omdøbe dem. I stedet kan du administrere trådløse netværk fra GUI'en, hvis du bruger Classic Shell Start Menu. Lad os se hvordan.