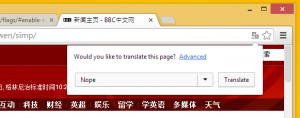Sådan søger du i hele din pc inklusive filindhold og starter alt ved hjælp af Classic Shell
Lige siden Windows 8 blev udgivet, oplevede Classic Shell et massivt løft i popularitet som den mest førende endnu gratis Start Menu-erstatning. For dem, der ikke ved det, er Classic Shell et gratis projekt med det mål at gendanne fjernede funktioner i Windows - de funktioner, hvis tab gjorde Windows-brugbarheden og produktiviteten dårligere. Classic Shell begyndte i Windows 7-æraen (ja du læste rigtigt!), den eksisterede meget tidligere end Windows 8.
Reklame
Startmenuen er kronjuvelen i Classic Shell-projektet, men det er meget mere end det. Det inkluderer mange tilføjelser og tweaks til Windows Stifinder samt nogle IE-funktioner. Desuden kan alle funktioner i Classic Shell slås fra, hvis du ikke har brug for det. Da projektet startede i 2009, fokuserede det på at gendanne den ægte klassiske cascading-stilmenu, der blev fjernet i Windows 7. Med tiden har projektet blomstret, vokset i popularitet og udviklet sig til at blive et must-have-program, hvis du er en Windows-power-bruger, der elsker tilpasning.
Selvom Classic Shell er en suite af tilpassede Windows-funktioner, vil jeg i dag tale om søgningen funktioner i dens startmenu og demonstrer, hvad dens søgefelt er i stand til, og hvordan den kan booste din produktivitet.
Når du først installerer Classic Shell 4 og vælger enten stilen 'Klassisk med to kolonner' eller Windows 7-stilen, skal du som standard, søgefeltet er fokuseret, og du kan bare begynde at skrive med det samme for at finde og starte noget nøjagtigt som Windows 7/Vista Start Menu. Søgemuligheder er meget tilpasselige - i Indstillinger skal du gå til fanen Søgefelt. Her kan du indstille om søgefeltet er valgt som standard, hvad det søger og et par andre muligheder som vist på skærmbilledet nedenfor:

Søgefeltet er utroligt kraftfuldt, fordi det har Windows Search-integration. Du kan endda bruge standard tastaturgenveje som f.eks Alt+Enter for at åbne egenskaberne for et søgeresultat eller Ctrl+Shift+Enter for at åbne et søgeresultat som administrator. Hvis du vil finde, hvor et element er placeret, skal du blot højreklikke på et søgeresultat og klikke på "Udforske".
Tip: For at øge ikonstørrelsen af søgeresultater (hvis du f.eks. bruger en berøringsskærm), skal du gå til fanen "Menu-look" i klassiske startmenuindstillinger og skift "lille ikonstørrelse" fra 16 til enhver passende størrelse, som du ønsker, såsom 20 eller 24. Afslut derefter den klassiske startmenu ved at højreklikke på knappen Start og start den igen fra C:\Program Files\Classic Shell\ClassicStartMenu.exe.
Hvad Classic Shells søgefelt lader dig finde:
1.Programmer og apps: Søgningen finder programgenveje (*.lnk-filer) fra Startmenu-mapper (der er 2 af dem - en på %appdata%\Microsoft\Windows\Startmenu og den anden ved %programdata%\Microsoft\Windows\Start Menu). Derudover søges der i Windows 8 også efter moderne app-genveje, som er gemt på %localappdata%\Microsoft\Windows\Application Shortcuts. Det fede er, at selvom Windows Search-indeksering er slået fra, vil der blive søgt i programmer.

Hvis du vil have dine egne genveje (links) til bærbare apps, der skal søges i, skal du kopiere og indsætte genvejene i startmenuen eller mapperne Programmer. Søgefeltet sporer, hvor mange gange hvilket program blev lanceret, så ofte lancerede genveje stiger til toppen af resultaterne.
2.Program eksekverbare i din systemsti: Søgefeltet er i stand til at søge i eksekverbare filer (*.EXE, *.MSC) fra mapper inkluderet i system PATH-miljøvariablen. Som standard er mapperne inkluderet i din systemsti C:\Windows og C:\Windows\system32. Hvis du har mange bærbare apps, vil du måske have mulighed for at søge i dem uden at oprette en genvej til dem. For at tilføje enhver mappe, du ønsker, til systemets PATH, skriv SystemPropertiesAdvanced i søgefeltet -> klik på Miljøvariabler. Under Systemvariable, rediger værdien af 'Sti', tilføj en \; efter den sidste sti og tilføj din mappe der. For eksempel, hvis 'Variabel værdi' allerede er:
...%SYSTEMROOT%\System32\WindowsPowerShell\v1.0\
derefter ændre det til at være
...%SYSTEMROOT%\System32\WindowsPowerShell\v1.0\;C:\Din mappe\
Dette vil tilføje mappen til systemstien, og EXE-filer fra den vil blive søgt. Bemærk, at denne funktion heller ikke afhænger af Windows Search-indeksering.

Endelig kan du også køre programmer defineret i "App Paths" registreringsdatabasenøglen på: HKLM\SOFTWARE\Microsoft\Windows\CurrentVersion\App Paths. Hvis du f.eks. skriver 'wmplayer', åbnes Windows Media Explorer, fordi den er defineret i App Paths. App Paths er en nøgle, hvor Microsoft anbefaler, at du registrerer applikationer.
3.Windows-indstillinger: Søgefeltet kan søge i kontrolpanelets mapper (der er også 2 indstillingsmapper - en som har en liste over alle kontrolpanelet applets og den anden som har lange tekstmæssige beskrivelser af alle indstillinger kaldet Alle opgaver (skal{ED7BA470-8E54-465E-825C-99712043E01C}). Dette er den såkaldte "GodMode"-mappe, som også har en lang liste af nøgleord forbundet med hver indstilling. Classic Shells startmenu søger også efter disse nøgleord, hvilket resulterer i en meget omfattende mulighed for at finde enhver indstilling på din computer.

Indstillingerne søges også, selvom Windows Search-indekseringstjenesten er slået fra.
4.Indekserede filer: Søgefeltet viser også resultater fra Windows Search-indekset. Dette inkluderer enhver filtypenavn, som Windows Search er i stand til at indeksere og enhver mappe, der er inkluderet i "Indekseringsmuligheder" Kontrolpanel. Klassisk startmenus filsøgning afhænger helt af Windows-indeksering. Hvis du stopper søgetjenesten, vil søgning af programmer og indstillinger fortsætte med at fungere, men filsøgning vil ikke. For at ændre, hvilke mapper der indekseres, skal du åbne Indekseringsmuligheder -> klik på Rediger og tilføj eller fjern lokationer.
Du kan inkludere alle vigtige mapper, som du mener bør indekseres. For eksempel, på Windows 8, er nyere dokumenter ikke indekseret som standard, men du kan tilføje C:\Users\

For at ændre, hvilke filtypenavne der indekseres, og konfigurere, om kun metadata/egenskaber for disse filtypenavne er indekseret eller også deres indhold, skal du klikke på knappen Avanceret.
For at deaktivere indeksering af indholdet af en bestemt fil i en eller anden mappe skal du åbne dens egenskaber på fanen Generelt, klik på Avanceret, og fjern markeringen i "Tillad denne fil at have indhold indekseret ud over filen ejendomme". Dette afkrydsningsfelt skifter 'indeks' attribut for en fil, så du kan fravælge indeksering af indholdet af en bestemt fil.

Også, alle lokale mapper og filer inkluderet i Windows Libraries er altid indekseret og søgte. Filsøgning kan søge i dine e-mails (Windows Mail, Live Mail, Microsoft Outlook og Windows 8 Mail-appen) så længe mapperne indeholdende e-mail (*.eml-filer) indekseres af Windows Search, eller i tilfælde af Outlook, er protokolbehandleren installeret.
Hvis du står over for den situation, hvor du har en mappe, der indeholder XYZ-filer, som du vil søge efter, eller deres indhold, men Start Menusøgning returnerer ikke noget, så skal du blot højreklikke på den mappe og bruge "Inkluder i bibliotek" fra kontekstmenuen menu. Eller du kan åbne mappen i Stifinder og fra Explorers kommandolinje, klikke på "Inkluder valgt mappe i biblioteket" og vælge et passende bibliotek til at inkludere den. Om et par minutter vil filnavnene og indholdet blive indekseret.
Forstå Windows IFilters og Property Handlers, og hvordan de udvider dit systems evne til at søge:
Windows Search er i stand til at indeksere ikke kun filnavnet, men også metadata/egenskaber for filer (i tilfælde af billeder, videoer, dokumenter osv.) og deres fulde indhold (når dokumenterne ikke er almindelig tekst, men i et eller andet binært format såsom DOC eller PDF). For at Windows Search skal kunne indeksere det fulde indhold og egenskaber, skal du enten installere iFilters, protokolbehandlere og/eller ejendomsbehandlere. Nogle programmer som Microsoft Office installerer automatisk iFilters såvel som ejendomsbehandlere for at indeksere indholdet og egenskaberne for de filtyper, de håndterer. For at søge i formater som ZIP, RAR, CHM, HLP, CAB, PDF, skal du installere yderligere gratis iFilters. Tænk på iFilters som søgeplugins, der kan udvide dit systems evne til at indeksere og søge i det fulde indhold af binære filtyper. Tilsvarende skal du installere for at indeksere og søge i egenskaberne for mange flere filformater ejendomsbehandlere. Ejendomsbehandlere fortæller Explorer mere om en filtype og tillader den at vise disse oplysninger i ruden Detaljer og andre placeringer. For at Explorer for eksempel kan identificere .FLV eller .MKV som en videofiltype, skal du bruge en egenskabshandler til disse formater.
Windows Search understøtter også søgning protokolbehandlere så for applikationer, der bruger deres egne databaseformater såsom Microsoft Office Outlook, Mozilla Thunderbird, Internet Explorer History, Lotus Notes osv., skal du også installere dem. Nogle protokolhandlere er allerede forudinstalleret med Windows, såsom dem til Sticky Notes, Offline Files og RSS-feeds-platforme. Andre såsom Outlook er installeret med Microsoft Office.
Microsoft Office IFilters kan downloades her: http://www.microsoft.com/en-us/download/details.aspx? id=17062 (tillader indeksering af Word-, Excel-, PowerPoint-, OneNote-, Publisher- og Visio-filer)
Du kan downloade gratis iFilters for flere formater fra http://www.ifiltershop.com/. IFiltershop har gratis IFilters til CHM (Compiled HTML Help), DWF/DWG (AutoDesk-formater), RAR, StarOffice/OpenOffice, ZIP og også især et XMP IFilter til at indeksere XMP-metadataene for JPEG, PNG, GIF, PSD, AI, PS/EPS, SVG og AVI filer.
Fanen Filtyper i Avancerede indekseringsindstillinger i Windows viser dig, hvilke IFiltre der er installeret. Hvis et eller andet IFilter allerede er installeret og korrekt registreret på dit system til at søge i indholdet af en binær filtype, vil fanen Avanceret vise det. Hvis du vil have en filtypenavn til at blive indekseret, som du ved er almindelig tekst (almindelig tekstfiler er dem som kan redigeres i Notesblok), så skal du bare vælge den udvidelse og vælge Indeksegenskaber og fil Indhold. Hvis denne udvidelse ikke er på listen, skal du tilføje den og konfigurere den til at indeksere indholdet.

Som for ejendomsbehandlere, de leveres med forskellige desktop-programmer. Windows selv inkluderer egenskabsbehandlere, der er klar til systemfiler, såsom .EXE, .DLL, .LNK, .OCX, skrifttypefiler (.TTF, .OTF), .Library-ms, .search-ms,. URL (Favoritter), .EML (E-mail), almindelige billedformater (.JPG, .PNG, .BMP, .GIF), .XPS, et stort antal mediefilformater (MP3, WMA, WMV, ASF, MPG, MP4, WAV, AVI, ADTS osv.) og OLE sammensatte dokumenter (MSI, MSP, MSM, MST, PCP). Her er en omfattende liste over andre desktop-programmer, som installerer deres egne ejendomshandlere:
● Microsoft Office (kommerciel) inkluderer ejendomshandlere til dets formater.
● Microsoft Camera Codec Pack (gratis) installerer egenskabsbehandlere til RAW-billedformater.
● AudioShell 2.0 (gratis) installerer ejendomshandlere til lydformater (3GP, AIF, AIFF, APE, ASF*, DSF, FLAC, M4A, M4B, M4P, M4V*, MP+, MP1, MP2, MP3, MP4*, MPC, OFR, OFS, OGG, SPX TTA, WAV*, WMA, WMV*, WV)
● Icaros (gratis) installerer ejendomshandlere for nogle lyd- og videoformater (MKA, MKV, OGG/OGV/OGM*, FLV, RM, AVI/DIVX, *APE, FLAC*, MPC*)
● dbPowerAmp Music Converter (kommerciel, men shell-integration er gratis) installerer ejendomshandlere til lydformater (AAC, AIF, AIFC, AIFF, APE, *ASF, ASX, BWF, CDA, M2A, M4A, M4B, MID, *MKV, *MOV, *MP4, MP1, MP2, MP3, MPA, *MPEG, *MPG, OGG*, WAV, WMA *WMV)
● SageThumbs (gratis) og MysticThumbs (kommerciel) installerer ejendomshandlere til mange billedformater
● PDF-XChange Viewer installerer en ejendomshandler og IFilter til PDF-filer
● Ejendomshandler og IFilter til DjVu
● Ejendomshandler til MOBI/AZW/PRC e-bøger
● Fil Meta (http://filemeta.codeplex.com/) afslører den alternative NTFS-datastrøm for en fil, der indeholder oversigtsoplysninger som en Windows Search-egenskab. For ethvert filformat, der ikke har en egenskabsbehandler, kan du knytte det til Fil Metadatas egenskab handler, så oplysningerne i filtypens Resume-stream kan indekseres og søges i Windows Søg.

Jo flere iFilters og egenskabsbehandlere du har installeret, jo mere kraftfulde bliver Classic Shells søgefelt. For 64-bit Windows skal du installere 64-bit iFilters og 64-bit egenskabsbehandlere, 32-bit iFilters og ejendomsbehandlere vil ikke fungere på 64-bit Windows.
Hvis en bestemt filtype både har et IFilter og en egenskabsbehandler, vil Windows Searchs database indeholde data udtrukket fra dem begge.
Tip: Du kan se, hvilke IFiltre du har installeret ved hjælp af NirSoft's SearchFilterView. SearchFilterView kan også bruges til at registrere nye filtypenavne med IFilters installeret på dit system eller ændre IFilters registreret for en filtype, for eksempel for en filtypenavn som .XML) Windows bruger XML IFilter, men du vil måske knytte det til almindelig tekst filter. Installerede ejendomshandlere kan ses ved hjælp af Nirsoft ShellExView eller direkte i registreringsdatabasen på HKEY_LOCAL_MACHINE\SOFTWARE\Microsoft\Windows\CurrentVersion\PropertySystem\PropertyHandlers.
Superbrugerfunktioner i klassisk startmenus søgning:
● Se resultater på plads: Du kan trykke på Enter på hver kategorioverskrift i søgeresultaterne for at udvide den og se flere resultater. Tryk på Enter igen for at fjerne denne kategori. Klik på kategorinavnet (f.eks. Dokumenter, Musik), eller tryk på Ctrl+Enter for at få vist alle resultater i Stifinder.

● Autofuldførelse: Du kan skrive stier i søgefeltet ligesom dialogboksen Kør. For eksempel C:\Program Files eller \\Windows-PC\. Den har automatisk fuldførelsesfunktion.

● Understreng matcher: Classic Shells søgefelt understøtter delvise ordmatches. Så du kan skrive: torrent i stedet for µTorrent. Eller RAR i stedet for WinRAR, Fox i stedet for Firefox. Eller du kan skrive de begyndende par bogstaver i hvert ord: f.eks. w m p til Windows Media Player, eller rem tilslutning til fjernskrivebordsforbindelse.

● Wildcard-filtrering: Søgefeltet understøtter jokertegnsfiltrering, så du kan også skrive dette i startmenuens søgefelt: C:\YourFolderContainingEXEs\*.exe eller C:\YourFolderContainingEXEs\w*.dll og så videre. Du kan også bruge miljøvariabler. f.eks. %tmp%\*.log eller %windir%\system32\*.msc

● Websøgning: Du kan skrive hvad som helst i søgefeltet og derefter vælge "Søg på internettet". Dette åbner din standard webbrowser og udfører en websøgning.
Søgning med den avancerede forespørgselssyntaks:
Classic Shell 4.0 Start Menu understøtter den samme kraftfulde Advanced Query Syntax (AQS), som Windows Stifinder-søgning understøtter. Desværre er hovedproblemet med AQS, at det er for udtømmende og komplekst til at huske. Her er nogle af de nyttige egenskaber, du måske vil bruge til at søge i Startmenuen:
For at søge generiske filer:
Du kan enten skrive navnet direkte eller bruge booleske operatorer som AND, OR og NOT (skal bruges med STORE BOKSTAVER).
Brug:
IKKE eller brug minustegnet (—) for at udelukke elementer (f.eks. #1): *.jpg -Nature, (f.eks. #2): slags: musik NOT:*.wav
ELLER for resultater, der matcher X ELLER Y (f.eks. Windows 7 ELLER 8)
OG for begge (f.eks. Windows 7 OG 8)
Indsæt resultater i dobbelte anførselstegn for nøjagtig sætningssøgning (f.eks. "Classic Shell")
eller filtrer efter en af disse egenskaber:
størrelse: tom, lille, lille, medium, stor, enorm, gigantisk
størrelse:<=5MB
størrelse:>=300MB

slags: kontakter, e-mail, im, dokumenter, musik, sang, afspilningsliste, billeder, billeder, videoer, film, mapper, opgaver, noter, kalender, programmer, link, tv, journal, feed
type:
indholdstype:
ext:
folder:
mappesti:
søgeord:
tags:
egenskaber:
ejer:
EncryptionStatus: Krypteret/Ukrypteret
IsEncrypted: Krypteret/Ukrypteret
url:
Dato-relaterede egenskaber:
før: MM/dd/åååå
efter: MM/dd/åååå
dato: i dag, i går, denne uge, sidste uge, denne måned, sidste måned, i år, sidste år
dato: søndag
dato: januar
ændret: sidste uge
oprettet:
tilgået:
Dokumenter:
forfatter: eller forfattere:
titel:
emne:
sidst gemt af:
kommentarer:
dias:
sidst trykt:
Antal tegn:
sidst gemt:
Linjeantal:
Sider:
Antal afsnit:
Antal ord:
Beskyttet: Nej/Ja

Musik:
album:
genre:
bithastighed:>128 kbps
varighed: 0:00
længde:
år:>1977
spor: 10
sangtekster:
bedømmelse:
komponist:
leder:
Kontaktpersoner:
fødselsdag: i morgen
jubilæum: i går
Billeder:
orientering: landskab
kamerafabrikat:
dato taget: MM/dd/åååå
mål: 8x10
bredde: 1600
højde: 1200
Bitdepth:
Kompression:
Vandret opløsning:
Lodret opløsning:
Blænde:
MaxAperture:
Kameramodel:
Digital Zoom:
FlashMode:
Eksponeringstid:
Eksponeringsbias:
Lyskilde:
Brændvidde:
ISO-hastighed:
Måletilstand:
PeopleTags:
Lukketid:
Hvidbalance:
Eksponeringsprogram:
F-stop:
Programtilstand:
Mætning:

Videoer:
EncodedBy:
Videokomprimering:
Direktør:
Datahastighed:
FireCC:
Rammehøjde:
Rammebredde:
framerate:
TotalBitrate:
Programmer:
Program:
Selskab:
ophavsret:
programnavn:
linkmål:
E-mail:
tilknytning: nej/ja
er: tilknytning
vedhæftet fil:
vigtighed: høj/normal/lav
fra:
til:
cc:
bcc:
er slettet: nej/ja
titel:
hasflag: nej/ja
er læst: læst/ulæst
Dette er ikke en komplet liste over ejendomme. For en mere udførlig liste, se denne side.
Søgeudbydere (kun klassiske stilarter i startmenuen):
De klassiske stilarter i Startmenuen giver dig mulighed for at registrere yderligere "søgeudbydere", som du kan bruge til at videregive den tekst, du skriver i søgefeltet, til andre programmer. Dette kan være et hvilket som helst program, der accepterer tekst på kommandolinjen - dit foretrukne skrivebordssøgeværktøj eller endda websøgning. Denne søgeudbyderfunktionalitet kan være en god erstatning for det dedikerede søgefelt, som blev fjernet i Internet Explorer 9 og nyere. Søgeudbydere defineres ved at tilføje underpunkter til søgefeltet fra fanen Tilpas startmenu: Dette kan forklares bedre med et eksempel på det fremragende søgeværktøj kaldet "Alt".
For eksempel, for at oprette en søgeudbyder for Alt:
● Gå til fanen Tilpas startmenu i indstillinger for klassisk startmenu (kun klassisk stil).
● Indsæt et brugerdefineret element som et underelement til søgefeltet (Brugerdefineret er det sidste element i højre kolonne). Træk det tilpassede element over søgefeltet i venstre kolonne.
● Dobbeltklik på dette brugerdefinerede element for at redigere det, og skriv i kommandofeltet:
"C:\Program Files\Everything\Everything.exe" -søg "%1"
● Giv det et navn (etiket), ikon og tip, hvis du vil. Klik på OK to gange for at gemme alle indstillinger.
Resultatet bliver, hvad skærmbilledet nedenfor viser:
Når du nu skriver noget i den klassiske startmenu-søgeboks og klikker på "Søg med alt", vil det videregive søgefeltets indhold til et nyt vindue i Alt. Hvis du indstiller etiketten til noget som "Søg med &Everything", så vil et tryk på Alt+E sende det direkte til Alt. Et-tegnet ('&') definerer tastaturgenvejen. %1 erstattes af indholdet af søgefeltet. Hvis du bruger %2, vil den blive erstattet af den kodede søgetekst i url-stil.
Her er et par eksempler:
● Søg med Agent Ransack: "C:\Program Files\Agent Ransack\AgentRansack.exe" -r -f "%1"
● Søg med alt: "C:\Program Files\Everything\Everything.exe" -søg "%1"
● Søg med Google: http://www.google.com/#q=%2
● Søg med Bing: http://www.bing.com/search? q=%2
● Søg med Google, og åbn det første søgeresultat direkte (som om du trykkede på knappen "I'm Feeling Lucky"): http://www.google.com/search? btnI=I%27m+Følelse+held&q=%2
● Søg i Google Billeder direkte fra menuen Start: http://images.google.com/images? q=%2&ie=UTF-8&oe=UTF-8&hl=da
● Søg på Wikipedia direkte fra startmenuen: http://en.wikipedia.org/w/index.php? title=Special: Søg&search=%2
● Søg i Google Nyheder direkte fra startmenuen: http://www.google.com/search? tbm=nws&q=%2
● Søg kun på engelske sider på Google: http://www.google.com/search? hl=da&as_qdr=all&q=%2&btnG=Search&lr=lang_en

Det er, som om du næsten har fået dit mistede Internet Explorer-søgefelt tilbage. ;)
Bemærk, at søgefeltet som standard i den enkelte kolonne 'Klassisk stil' i Startmenuen ikke er fokuseret, så tastaturacceleratorer kan bruges. Du skal trykke på Tab for at fokusere på søgefeltet, selvom dette kan ændres fra fanen "Søgefelt" i indstillingerne for startmenuen. Når indstillingen "Adgang normalt" er valgt, og indstillingen "Valgt som standard" er markeret, vil søgefeltet være fokuseret, når du trykker på Win-tasten.
Nå, hvis du læser hele tl; dr artikel, ;) du vil indse, at søgefeltet Classic Shell Start Menu er meget kraftfuldt og kan bruges til at finde og starte hvad som helst. Hvis du har spørgsmål om søgning, er du velkommen til at spørge.