Sådan får du Windows-produktnøglen uden at bruge tredjepartssoftware
Hvis du har mistet, ikke kan hente eller har glemt, hvor du havde gemt produktnøglen til dit Windows 8.1, Windows 8 eller Windows 7 OS, så fortvivl ikke. Jeg vil gerne vise dig en simpel løsning til at udtrække din produktnøgle fra det operativsystem, der er installeret på din pc, uden at bruge tredjepartssoftware.
Reklame
- Åbn Notesblok.
- Kopier og indsæt følgende tekst i notesblokvinduet
funktion Get-WindowsKey { ## funktion til at hente Windows-produktnøglen fra enhver pc ## af Jakob Bindslet ([email protected]) param ($targets = "."") $hklm = 2147483650 $regPath = "Software\Microsoft\Windows NT\CurrentVersion" $regValue = "DigitalProductId" Foreach ($target i $targets) { $productKey = $null $win32os = $null $wmi = [WMIClass]"\\$target\root\default: stdRegProv" $data = $wmi. GetBinaryValue($hklm,$regPath,$regValue) $binArray = ($data.uValue)[52..66] $charsArray = "B","C","D","F","G","H","J","K","M","P","Q","R","T ","V","W","X","Y","2","3","4","6","7","8","9" ## dekrypter base24 kodede binære data For ($i = 24; $i -ge 0; $i--) { $k = 0 For ($j = 14; $j -ge 0; $j--) { $k = $k * 256 -bxor $binArray[$j] $binArray[$j] = [math]::truncate($k / 24) $k = $k % 24 } $productKey = $charsArray[$k] + $productKey If (($i % 5 -eq 0) -and ($i -ne 0)) { $productKey = "-" + $productKey } } $win32os = Get-WmiObject Win32_OperatingSystem -computer $target $obj = New-Object Object $obj | Add-Member Noteproperty Computer -værdi $target $obj | Tilføj-medlems noteegenskabstekst -værdi $win32os. Billedtekst $obj | Add-Member Noteproperty CSDVersion -værdi $win32os. CSDVersion $obj | Add-Member Note-egenskab OSArch -værdi $win32os. OSArchitecture $obj | Add-Member Noteproperty BuildNumber -værdi $win32os. BuildNumber $obj | Add-Member Noteproperty RegisteredTo -værdi $win32os. Registreret bruger $obj | Add-Member Noteproperty ProductID -værdi $win32os. Serienummer $obj | Tilføj-medlems note-egenskab ProductKey -værdi $productkey $obj } } - Gem ovenstående tekst i en fil med filtypenavnet ".ps1" på skrivebordet.
Bonustip: For at sikre dig, at du gemmer filen med filtypenavnet ".ps1", kan du skrive dens navn med dobbelte anførselstegn, for eksempel "GetProductKey.ps1".
- Åbn Powershell-konsollen som administrator ved at skrive "powershell" i søgefeltet i startmenuen eller højre på startskærmen og tryk derefter på CTRL+SHIFT+Enter. Dette åbner det forhøjede Powershell-vindue.
- Aktiver udførelse af lokale filer, som ikke er digitalt signeret. Dette kan gøres med følgende kommando:
Set-ExecutionPolicy Remote Signed
Tryk på Enter for at tillade, at udførelsespolitikken ændres.
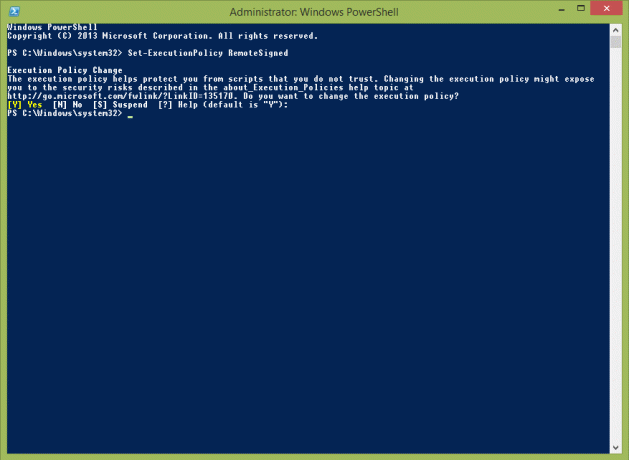
- Nu skal du skrive følgende kommando:
Import-modul C:\Users\Winaero\Desktop\GetProductKey.ps1; Hent Windows-nøgle
Bemærk: Skift stien til filen GetProductKey.ps1 i kommandoen ovenfor i henhold til den placering, hvor du gemte den.
- Voila, din produktnøgle vises på skærmen!
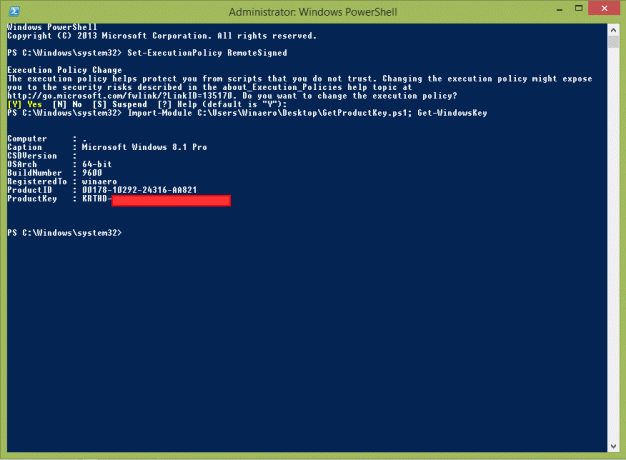
Se følgende video, hvis du har spørgsmål:
