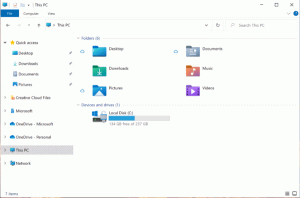Ud over en masse eksisterende tilføjelser får Microsoft Edge en billedfremviser
Microsoft Edge får flere og flere funktioner, som du ikke ville forvente at se i en webbrowser. Den seneste tilføjelse er en integreret billedfremviser. Det inkluderer en miniaturestrimmel, der eksponerer alle billeder i en mappe, og muligheden for at åbne billedet i et dedikeret vindue.
Døbt som "Kantfoto", er den tilgængelig fra kl Edge Canary 116.0.1934.0. synes at være et værk på et tidligt udviklingsstadium. Det tilbyder ikke meget og virker endnu ikke pålideligt.
Det skal være aktiveret med en kommandolinjeindstilling. Selv efter du har aktiveret det, vises det ikke nogen steder i brugergrænsefladen. For at få adgang til Edge Photo skal du trække og slippe et billede fra File Explorer til en ny browserfane. Der vil du kunne se den fil, du har sendt til browseren, og skifte mellem billeder i samme mappe.
Derudover er der en knap til at adskille Edge Photo Viewer fra fanen til sit eget vindue. Denne video viser funktionen i aktion.
Her er de trin, du skal tage for at aktivere fotofremviseren i Edge.
Sådan aktiverer du Edge Photo Viewer
- Sørg for, at du kører Microsoft Edge Canary til version 116.0.1934.0 eller nyere.
- Højreklik på dens skrivebordsgenvej og vælg Egenskaber i menuen.
- Tilføj et mellemrum efter i tekstfeltet Mål
msedge.exeog indsæt--enable-features=msEdgePhoto. - Klik på anvend og OK, og start Edge ved hjælp af den ændrede genvej.
- Træk nu et billede til en ny fane i Microsoft Edge. Det vil vælge andre billeder fra den samme mappe, f.eks klassisk Windows Photo Viewer gjorde.
- Hvis du klikker på knappen i nederste højre hjørne, vises en anden brugergrænseflade, der ikke bevarer browserens udseende.
Det er det.
Microsoft har endnu ikke annonceret "Edge Photo"-funktionen. Det er ikke klart, hvorfor man kan have brug for en sådan funktion i en webbrowser. Men den officielle meddelelse vil kaste lidt lys over, hvilke mål Microsoft forsøger at opnå med denne ændring.
Kilde: HotCakeX via Neowin
Hvis du kan lide denne artikel, så del den ved hjælp af knapperne nedenfor. Det vil ikke tage meget fra dig, men det vil hjælpe os med at vokse. Tak for din støtte!