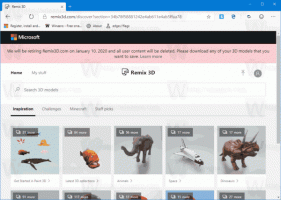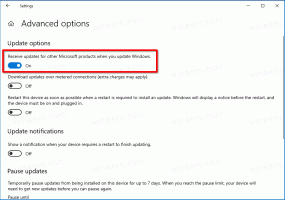Gendan klassiske mappeindstillinger i Windows 11, og skift dem i registreringsdatabasen
Startende i Windows 11 Build 24381 har Microsoft fjernet nogle af de klassiske mappeindstillinger fra File Explorer. Virksomheden beholdt muligheden for at ændre dem i registreringsdatabasen, men fjernede afkrydsningsfelterne fra brugergrænsefladen. Sådan gendanner du de manglende afkrydsningsfelter i dialogboksen Mappeindstilling. Vi vil også gennemgå, hvordan du ændrer indstillingerne for File Explorer i registreringsdatabasen.
Microsoft har annonceret at følgende muligheder ikke længere vil blive eksponeret på Udsigt fanen i dialogboksen med indstillinger for File Explorer.
- Skjul mappefletkonflikter.
- Vis altid ikoner, aldrig thumbnails.
- Vis filikon på thumbnails.
- Vis filstørrelsesoplysninger i mappetip.
- Skjul beskyttede OS-filer.
- Vis drevbogstaver.
- Vis popup-beskrivelse for mappe- og skrivebordselementer.
- Vis krypterede eller komprimerede NTFS-filer i farver.
- Brug delingsguiden.
Du kan se ændringerne på det følgende skærmbillede.
Virksomheden bemærkede, at brugere stadig vil være i stand til at ændre dem i registreringsdatabasen efter behov. Men de leverede ikke en eneste registreringsnøgle, som man kunne bruge.
Heldigvis er det nemt at gendanne de fjernede afkrydsningsfelter og gendanne de klassiske mappeindstillinger på Windows 11. Det er der et par måder at gøre det på.
Sådan gendannes klassiske mappeindstillinger på Windows 11
- Begynd at skrive i søgningen regedit, klik på registreringseditoren for at starte den.
- I venstre panel skal du navigere til følgende gren:
HKEY_LOCAL_MACHINE\SOFTWARE\Microsoft\Windows\CurrentVersion\Explorer\Advanced\Folder. - Under Folder undernøgle, se efter MappestørrelseTip afdeling. Højreklik på den og vælg Omdøb fra menuen.
- Type FolderLegacySizeTip for det nye navn på nøglen.
- På samme måde skal du omdøbe følgende nøgler:
- FolderSizeTip => FolderLegacySizeTip
- HideMergeConflicts => HideLegacyMergeConflicts
- IconsOnly => IconsLegacyOnly
- SharingWizardOn => SharingLegacyWizardOn
- ShowDriveLetters => ShowLegacyDriveLetters
- ShowInfoTip => ShowLegacyInfoTip
- ShowTypeOverlay => ShowLegacyTypeOverlay
- SuperHidden => SuperLegacyHidden
- ShowCompColor => ShowLegacyCompColor
- Åbn nu File Explorer og klik på "..." > Indstillinger element i værktøjslinjen.
- Tillykke, dialogboksen med mappeindstillinger inkluderer nu alle afkrydsningsfelterne.
For at fortryde ændringen skal du omdøbe værdierne tilbage til deres oprindelige navne, dvs. fjerne ordet "Legacy" fra deres navne.
Hvordan det virker
Lang historie kort, i Build 23481 har Microsoft anvendt et filter på listen over muligheder for File Explorer. De er gemt i registreringsdatabasen under den ovenfor gennemgåede nøgle, HKEY_LOCAL_MACHINE\SOFTWARE\Microsoft\Windows\CurrentVersion\Explorer\Advanced\Folder.
Hvis et valgmulighedsnavn svarer til det på den hårdkodede blokeringsliste, Mappeindstillinger dialogen afslører det ikke. Dette er et hurtigt og beskidt hack.
Du kan undre dig over, hvordan filteret virker. Den kontrollerer, om indstillingsnavnet i registreringsdatabasen indeholder f.eks "MappestørrelseTip". Så hvis du omdøber nøglen til MappestørrelseTip2, vises den ikke, da den matcher *Mappestørrelsetip* kriterier.
Men hvis du ændrer indstillingens navn (undernøglenavn) til FolderLegacySizeTip, vil det ikke matche *Mappestørrelsetip* mønster. Så det vil dukke op igen i dialogboksen Mappeindstillinger. På denne måde kan du omdøbe indstillingsundernøglen til noget lignende Mappe11Størrelse22Tip, så det vil også gøre tricket.
Jeg forstår, at det ikke er praktisk at omdøbe flere nøgler. Så jeg har oprettet to PowerShell-scripts for at gendanne eller skjule afkrydsningsfelterne. Også, der er nu en mulighed i Winaero Tweaker for det.
Gendan afkrydsningsfelter med PowerShell
For at spare tid kan du bruge følgende PowerShell-scripts. Bemærk, at du skal køre begge scripts som administrator.
restore-checkboxes.ps1
Omdøb-element HKLM: SOFTWARE\Microsoft\Windows\CurrentVersion\Explorer\Advanced\Folder\FolderSizeTip -NewName FolderLegacySizeTip. Omdøb-element HKLM: SOFTWARE\Microsoft\Windows\CurrentVersion\Explorer\Advanced\Folder\HideMergeConflicts -NewName HideLegacyMergeConflicts. Omdøb-element HKLM: SOFTWARE\Microsoft\Windows\CurrentVersion\Explorer\Advanced\Folder\IconsOnly -NewName IconsLegacyOnly. Omdøb-element HKLM: SOFTWARE\Microsoft\Windows\CurrentVersion\Explorer\Advanced\Folder\SharingWizardOn -NewName SharingLegacyWizardOn. Omdøb-element HKLM: SOFTWARE\Microsoft\Windows\CurrentVersion\Explorer\Advanced\Folder\ShowDriveLetters -NewName Vis LegacyDriveLetters. Omdøb-element HKLM: SOFTWARE\Microsoft\Windows\CurrentVersion\Explorer\Advanced\Folder\ShowInfoTip -NewName ShowLegacyInfoTip. Omdøb-element HKLM: SOFTWARE\Microsoft\Windows\CurrentVersion\Explorer\Advanced\Folder\ShowTypeOverlay -NewName ShowLegacyTypeOverlay. Omdøb-element HKLM: SOFTWARE\Microsoft\Windows\CurrentVersion\Explorer\Advanced\Folder\SuperHidden -NewName SuperLegacyHidden. Omdøb-element HKLM: SOFTWARE\Microsoft\Windows\CurrentVersion\Explorer\Advanced\Folder\ShowCompColor -NewName ShowLegacyCompColor
Scriptet omdøber automatisk posterne i registreringsdatabasen, så afkrydsningsfelterne gendannes.
Hvis du beslutter dig for at rulle ændringen tilbage, er her det andet script til det formål. Det får afkrydsningsfelterne til at forsvinde ved at gendanne de originale undernøglenavne i registreringsdatabasen.
hide-checkboxes.ps1
Omdøb-element HKLM: SOFTWARE\Microsoft\Windows\CurrentVersion\Explorer\Advanced\Folder\FolderLegacySizeTip -NewName FolderSizeTip. Omdøb-element HKLM: SOFTWARE\Microsoft\Windows\CurrentVersion\Explorer\Advanced\Folder\HideLegacyMergeConflicts -NewName HideMergeConflicts. Omdøb-element HKLM: SOFTWARE\Microsoft\Windows\CurrentVersion\Explorer\Advanced\Folder\IconsLegacyOnly -NewName IconsOnly. Omdøb-element HKLM: SOFTWARE\Microsoft\Windows\CurrentVersion\Explorer\Advanced\Folder\SharingLegacyWizardOn -NewName SharingWizardOn. Omdøb-element HKLM: SOFTWARE\Microsoft\Windows\CurrentVersion\Explorer\Advanced\Folder\ShowLegacyDriveLetters -NewName VisDriveLetters. Omdøb-element HKLM: SOFTWARE\Microsoft\Windows\CurrentVersion\Explorer\Advanced\Folder\ShowLegacyInfoTip -NewName ShowInfoTip. Omdøb-element HKLM: SOFTWARE\Microsoft\Windows\CurrentVersion\Explorer\Advanced\Folder\ShowLegacyTypeOverlay -NewName ShowTypeOverlay. Omdøb-element HKLM: SOFTWARE\Microsoft\Windows\CurrentVersion\Explorer\Advanced\Folder\SuperLegacyHidden -NewName SuperHidden. Omdøb-element HKLM: SOFTWARE\Microsoft\Windows\CurrentVersion\Explorer\Advanced\Folder\ShowLegacyCompColor -NewName ShowCompColor
Du kan downloade begge scripts fra følgende link: Download PowerShell-scripts.
Du kan køre scripts som følger.
- Trykke Vinde + x og vælg Terminal (admin) fra menuen.
- På fanen PowerShell i Terminal (Ctrl + Flytte + 1), skriv følgende kommandoer, én efter én.
- Type
Set-ExecutionPolicy Remote Signed, og ramte Gå ind. Det her udførelsespolitik giver dig mulighed for at køre selvskrevne scripts på din lokale enhed. - Indtast nu den fulde sti til scriptet, f.eks.
c:\powershell\restore-checkboxes.ps1. Ret stien til din fil. - Til sidst skal du gendanne standardudførelsespolitikken med
Set-ExecutionPolicy begrænsetkommando.
- Type
Bruger Winaero Tweaker
Winaero Tweaker-appen kommer også med en praktisk mulighed, der giver dig mulighed for at spare tid og undgå redigering af registreringsdatabasen. Download appen, og naviger til Fil Explorer > Indstillinger for klassisk mappe.
Der vil du være i stand til at gendanne afkrydsningsfelterne, åbne mappeindstillinger osv. Derudover kan du ændre de fjernede muligheder direkte på denne side!
Gendan de fjernede indstillinger med ViVeTool
I Build 23481 udfører Microsoft A/B-test for fjernelse af afkrydsningsfeltet. Det betyder, at nogle brugere har afkrydsningsfelterne skjult, og nogle har den fulde liste over muligheder.
Freeware opensource ViVeTool-appen giver dig mulighed for aktiver den opdaterede dialogboks for mappeindstillinger med skjulte afkrydsningsfelter. Men du kan også bruge appen til at vise dem!
Gør følgende.
- Download ViVeTool fra GitHub, og udpak dens filer til
c:\vivetoolfolder. - Højreklik på Start knappen på proceslinjen, og vælg Terminal (admin) fra menuen.
- Skriv følgende kommando i Terminal:
c:\ViVeTool\ViVeTool.exe /disable /id: 40608813. - Genstart Windows 11. Voila, du vil nu have det fulde sæt af afkrydsningsfelter i mappeindstillingerne.
Bemærk: Jeg har testet denne metode i Windows 11 Build 23481, og den fungerede som en charme. Men det kan stoppe med at fungere i nogen af de kommende builds.
Endelig, i stedet for at gendanne afkrydsningsfelterne, kan du være interesseret i at lære, hvordan du ændrer de relevante muligheder i registreringsdatabasen. Dette er, hvad Microsoft forventer, at du gør. Sådan kan du gøre det.
Skift mappeindstillinger i registreringsdatabasen
- Start Registreringsredaktør app. For det, tryk på Vinde + R, type regedit, og ramte Gå ind.
- Naviger til følgende registreringsdatabasenøgle:
HKEY_CURRENT_USER\Software\Microsoft\Windows\CurrentVersion\Explorer. - Her skal du oprette eller ændre 32-bit DWORD-værdien ShowDriveLettersFirst. Det er ansvarligt for "Vis drevbogstaver" mulighed.
- For at vise drevbogstaver skal du indstille værdidataene for ShowDriveLettersFirst til 0.
- For at skjule drevbogstaverne skal du indstille det til 2. Du kan lære mere om disse værdier her.
- Gå nu til
HKEY_CURRENT_USER\Software\Microsoft\Windows\CurrentVersion\Explorer\Advancedafdeling. - Her skal du oprette (hvis mangler) eller ændre følgende 32-bit DWORD-værdier.
-
Skjul mappefletkonflikter => SkjulMergeConflicts. 1 = Skjul (afkrydsningsfeltet er markeret), 0 = vis (ikke markeret).
- Vis filstørrelsesoplysninger i mappetip => MappeindholdInfoTip. 1 = Vis, 0 = skjul filstørrelse i værktøjstip.
- Vis altid ikoner, aldrig thumbnails. => Kun ikoner. 1 = Vis, 0 = gemme sig.
- Vis filikon på thumbnails. => ShowTypeOverlay. 1 = Vis, 0 = gemme sig.
- Skjul beskyttede OS-filer. => Vis SuperHidden. 1 = Skjul, 0 = Vis.
- Vis popup-beskrivelse for mappe- og skrivebordselementer => ShowInfoTip.
- Vis krypterede eller komprimerede NTFS-filer i farver => VisEncryptCompressedColor. 1 = Vis, 0 = gemme sig.
- Brug delingsguiden => SharingWizardOn. 1 = Brug guiden, 0 = guiden er deaktiveret.
-
Skjul mappefletkonflikter => SkjulMergeConflicts. 1 = Skjul (afkrydsningsfeltet er markeret), 0 = vis (ikke markeret).
- Endelig, genstart Explorer at anvende ændringen.
Du er færdig!
Hvis Microsoft vil fjerne flere indstillinger fra dialogboksen Mappeindstillinger, er her den fulde liste over dets afkrydsningsfelter, som du kan administrere i registreringsdatabasen. Som du måske allerede har observeret, skal du indstille en værdi til 1 for at aktivere det (marker afkrydsningsfeltet), og til 0 for at deaktivere den, medmindre andet er angivet.
Alle registreringsdatabasenøgler og værdier for mappeindstillinger i File Explorer
HKEY_CURRENT_USER\Software\Microsoft\Windows\CurrentVersion\Explorer
- Vis drevbogstaver først => ShowDriveLettersFirst=0/2 (0 - vis, 2 - skjul)
HKEY_CURRENT_USER\Software\Microsoft\Windows\CurrentVersion\Explorer\Advanced
- Deaktiver automatisk søgning efter netværksmapper og printere => NoNetCrawling = 1/0
- Brug afkrydsningsfelter til at vælge elementer => AutoCheckSelect = 1/0
- Vis korrekt filnavn med store bogstaver => DontPrettyPath = 1/0
- Formindsk mellemrummet mellem elementer (kompakt visning) => UseCompactMode = 1/0
- Lås proceslinjen op => TaskbarSizeMove = 1/0
- Små proceslinjeikoner => ProceslinjeSmå ikoner = 1/0
- Vis ikke skjulte filer => Skjult = 2 - vis ikke skjulte filer, 1 - vis skjulte filer.
- Vis ikke miniaturebilleder => Kun ikoner = 1/0
- Vis filikon på thumbnails => ShowTypeOverlay = 1/0
- Vis filstørrelsesoplysninger i mappetips => FolderContentsInfoTip = 1/0
- Skjul tomme drev => HideDrivesWithNoMedia = 1/0
- Vis filtypenavne => HideFileExt = 1/0
- Skjul systemfiler => ShowSuperHidden = 1/0
- Åbn mapper i separat proces => SeparateProcess = 1/0
- Skjul mappefletkonflikter => HideMergeConflicts = 1/0
- Gendan tidligere mappevinduer ved logon => PersistBrowsers = 1/0
- Vis krypterede og/eller komprimerede filer i farver => ShowEncryptCompressedColor = 1/0
- Vis pop op-beskrivelse for mappe- og skrivebordselementer => ShowInfoTip = 1/0
- Vis forhåndsvisningsbehandlere i forhåndsvisningsruden => ShowPreviewHandlers = 1/0
- Vis statuslinje => ShowStatusBar = 1/0
- Vis synkroniseringsudbydermeddelelser => ShowSyncProviderNotifications = 1/0
- Brug Delingsguide => SharingWizardOn = 1/0
- Når du skriver i listevisning, skal du vælge det indtastede element i visningen => TypeAhead= 1/0
HKEY_CURRENT_USER\Software\Microsoft\Windows\CurrentVersion\Explorer\CabinetState
- Vis den fulde sti i titellinjen (på faner) => FullPath = 1/0
Det er det!
Hvis du kan lide denne artikel, så del den ved hjælp af knapperne nedenfor. Det vil ikke tage meget fra dig, men det vil hjælpe os med at vokse. Tak for din støtte!