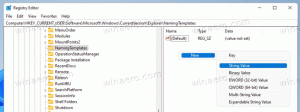Skift kommandopromptgennemsigtighed i Windows 10 med genvejstaster
I Linux bruger jeg en semi-transparent terminalapp. Det tilføjer ikke nogen funktionalitet som sådan til terminalen, men giver et fancy udseende til min konsol. Med Windows 10 tilføjede Microsoft den samme evne til den gode gamle kommandoprocessor, cmd.exe og PowerShell. Det er en mindre kendt funktion, at du kan ændre gennemsigtighedsniveauet med det samme for det aktuelle vindue med genvejstaster.
Reklame
- CTRL + A - Vælg alle
- CTRL + C - Kopiér
- CTRL + F - Find
- CTRL + M - Marker
- CTRL + V - Sæt ind
- CTRL + ↑ / CTRL + ↓ - Rul linje op eller ned
- CTRL + PgUp / CTRL + PgDn - Rul hele siden op eller ned
Konsolvinduet kan nu frit ændres størrelse og åbnet fuldskærm. Den understøtter også tekstvalg ved hjælp af musen som enhver anden teksteditor.
Udover disse brugervenlighedsforbedringer modtog kommandoprompten også nogle udseendeforbedringer. Du kan gøre det gennemsigtigt. Først og fremmest, lad os se, hvordan det kan gøres.
Gør kommandoprompt gennemsigtig i Windows 10
- Åbn a kommandopromptforekomst.

- Højreklik på dens titellinje og vælg Egenskaber fra kontekstmenuen.

- På fanen Farver skal du justere gennemsigtighedsniveauet ved hjælp af den medfølgende skyderkontrol:

Resultatet bliver som følger:
Ser ret sejt ud, ikke?
Hvis du ofte ændrer gennemsigtighedsniveauet, f.eks. afhængigt af dine opgaver kan denne procedure være irriterende. I stedet kan du ændre gennemsigtighedsniveauet med det samme ved hjælp af genvejstaster. Her er hvordan.
Skift kommandopromptens gennemsigtighedsniveau med genvejstaster
- Åbn et nyt kommandopromptvindue.
- Tryk på og hold Ctrl + Flytte taster og rul med musehjulet.
- Gennemsigtigheden ændres øjeblikkeligt for vinduet.

- Åbn nu en ny PowerShell-konsol.
- Tryk på og hold Ctrl + Flytte tasterne og rul med musehjulet for at ændre dets gennemsigtighedsniveau.

Ændringen vil blive anvendt på det aktive vindue. Andre PowerShell- og kommandopromptvinduer vil ikke blive påvirket.
Følgende video viser dette i aktion:
Tip: Det kan du abonner på vores YouTube-kanal.
Det er det.