Vis kommandolinje i Windows 10 Task Manager
Windows 8 og Windows 10 har en ny Task Manager-app. Det ser helt anderledes ud sammenlignet med Windows 7's Task Manager og har andre funktioner. Det kan analysere ydeevnen af forskellige hardwarekomponenter og viser dig også alle de processer, der kører i din brugersession. Den viser dog ikke appens kommandolinje som standard. Så du vil måske justere dens faner for at vise disse oplysninger.
Windows 10's Task Manager har nogle gode funktioner, som en præstationsgraf og opstartsberegning. Det er i stand til at kontrollere, hvilke apps der starter under opstart. Der er en speciel fane "Startup", som er designet til administrere opstartsapps.
Tip: Du kan spare din tid ved at oprette en speciel genvej til Åbn Task Manager direkte på fanen Startup.
Det er muligt at få Task Manager til at vise kommandolinjen for apps på fanerne Processer, Detaljer og Startup. Når det er aktiveret, vil det give dig mulighed for hurtigt at se, hvilken mappe en app er lanceret fra, hvad dens kommandolinjeargumenter er.
For at vise kommandolinjen i Windows 10 Task Manager, gør følgende.
-
Åbn Task Manager. Hvis det ser ud som følger, skal du skifte det til den fulde visning ved at bruge linket "Flere detaljer" i nederste højre hjørne.

- Skift til den fane, du vil tilføje kommandolinjeoplysningerne til.
- Højreklik på en kolonne på listen over app-poster. Følgende kontekstmenu vises på fanen Processer:
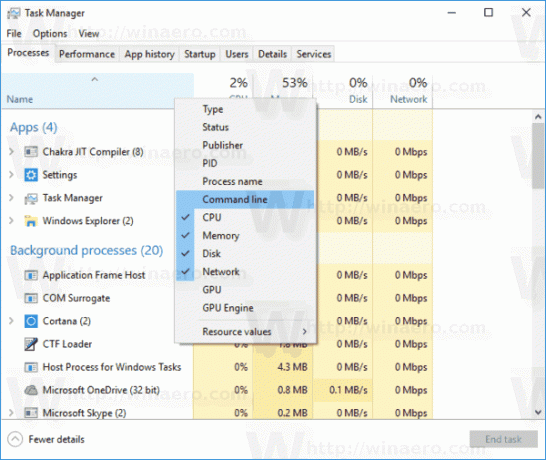
- Klik på kommandolinjeelementet i menuen for at aktivere kolonnen. Det vil blive synligt.
 Du kan omarrangere kolonner, hvis du vil bruge træk og slip.
Du kan omarrangere kolonner, hvis du vil bruge træk og slip. - Gentag proceduren for fanerne Detaljer og Start, hvis det er nødvendigt.
Det er det.


